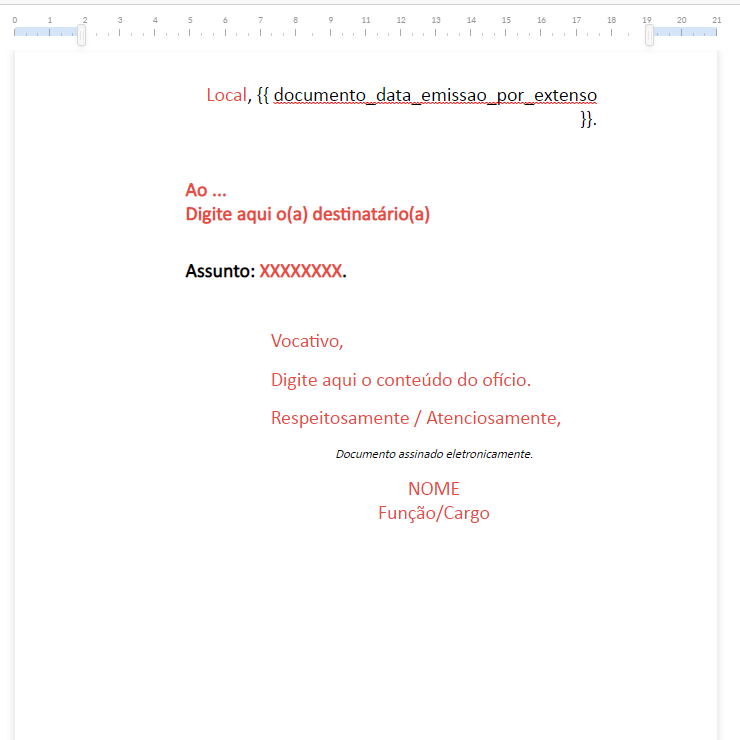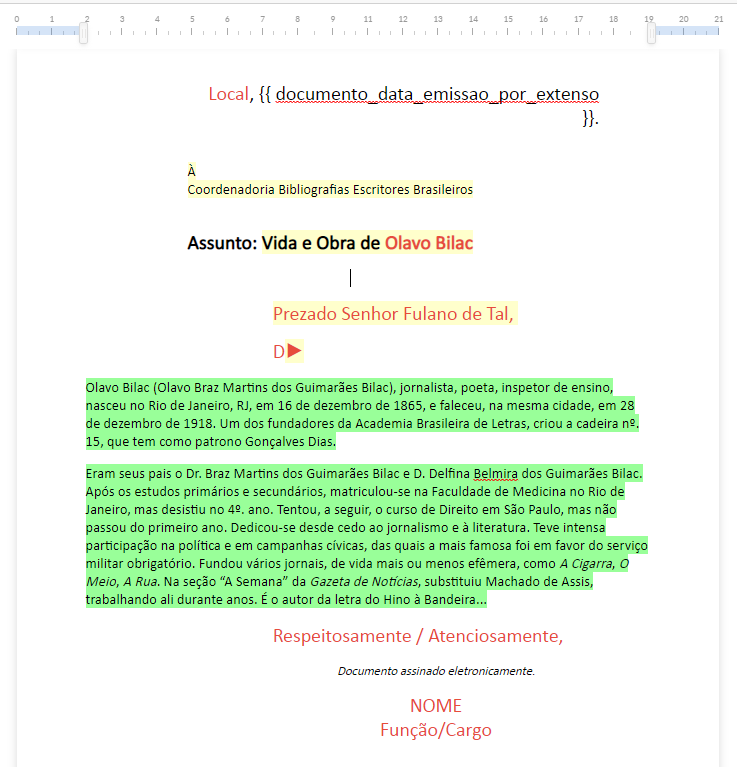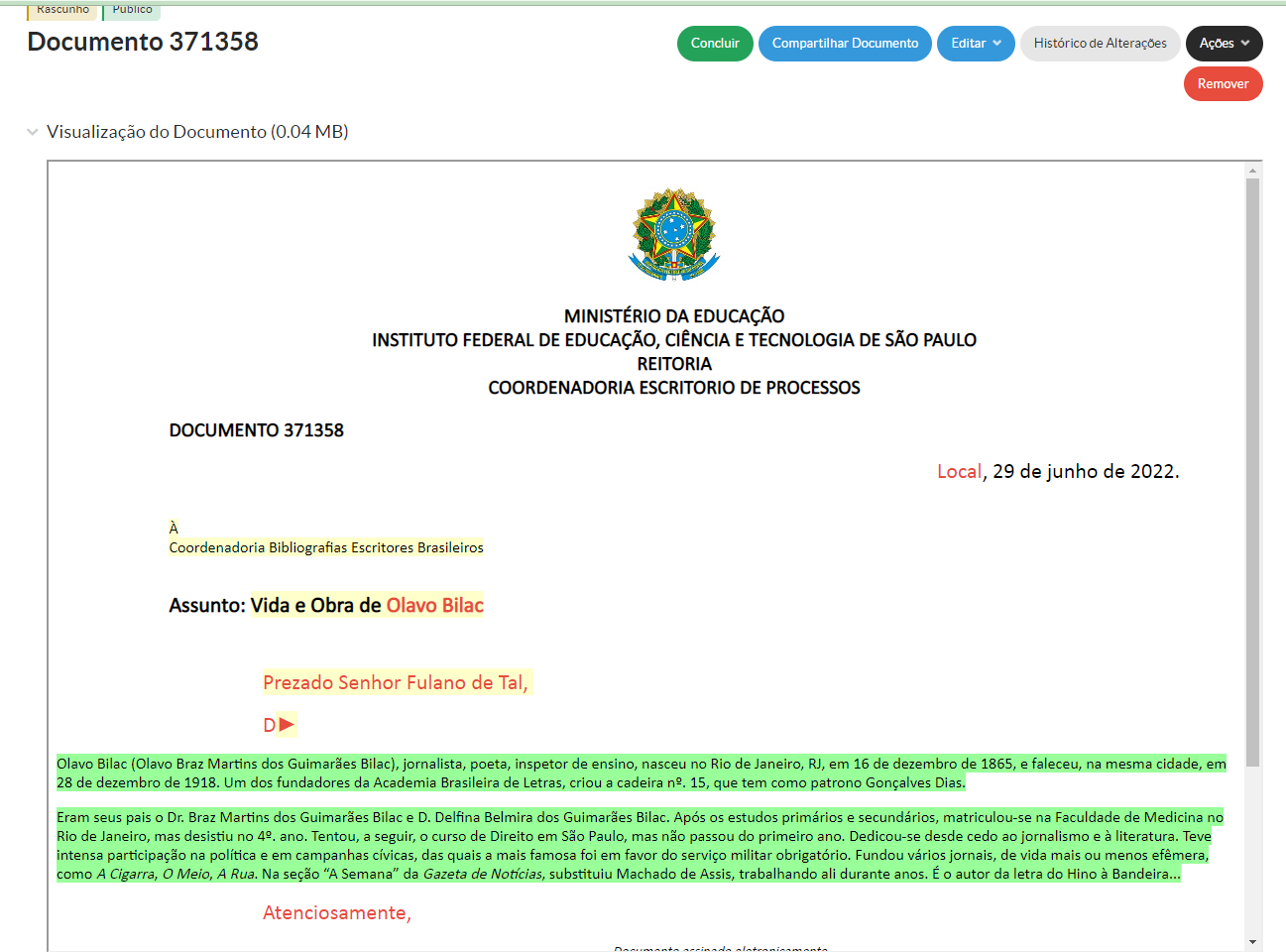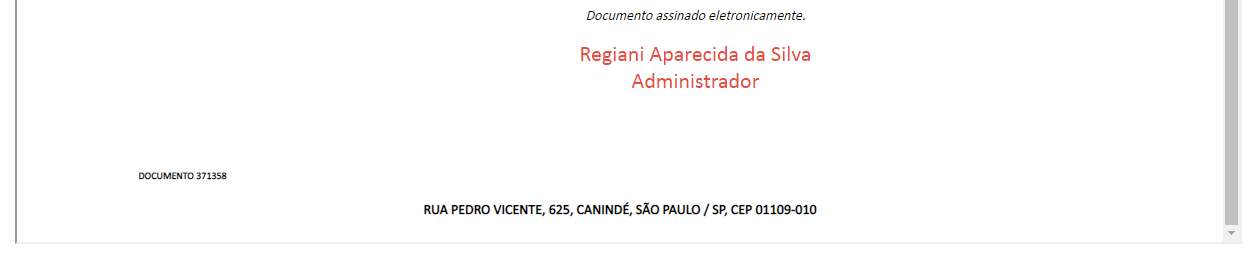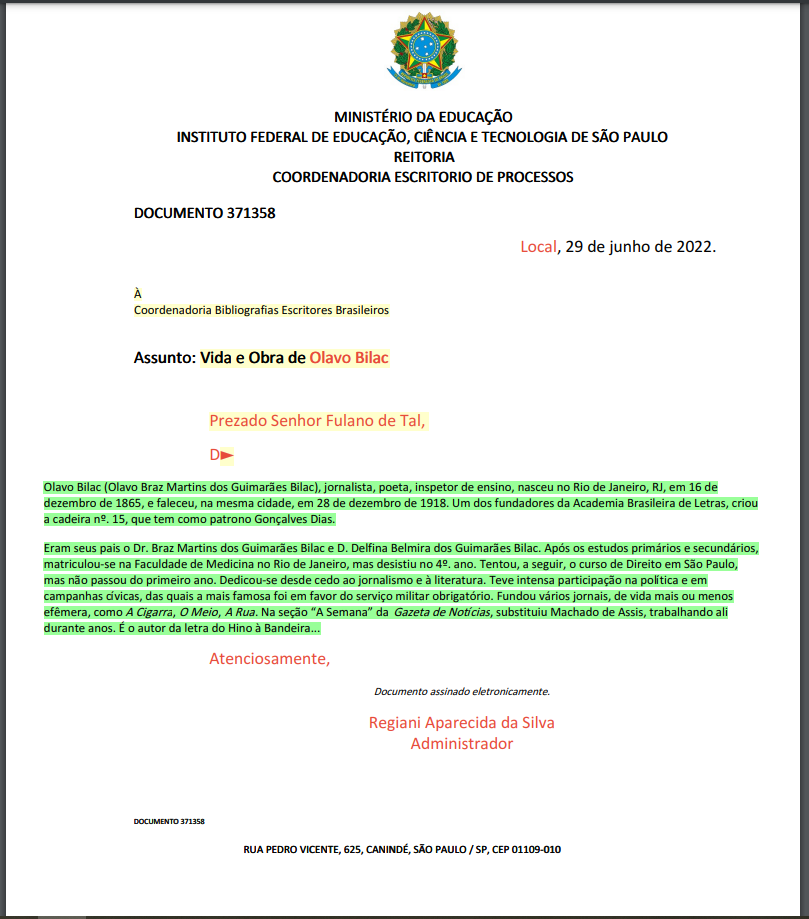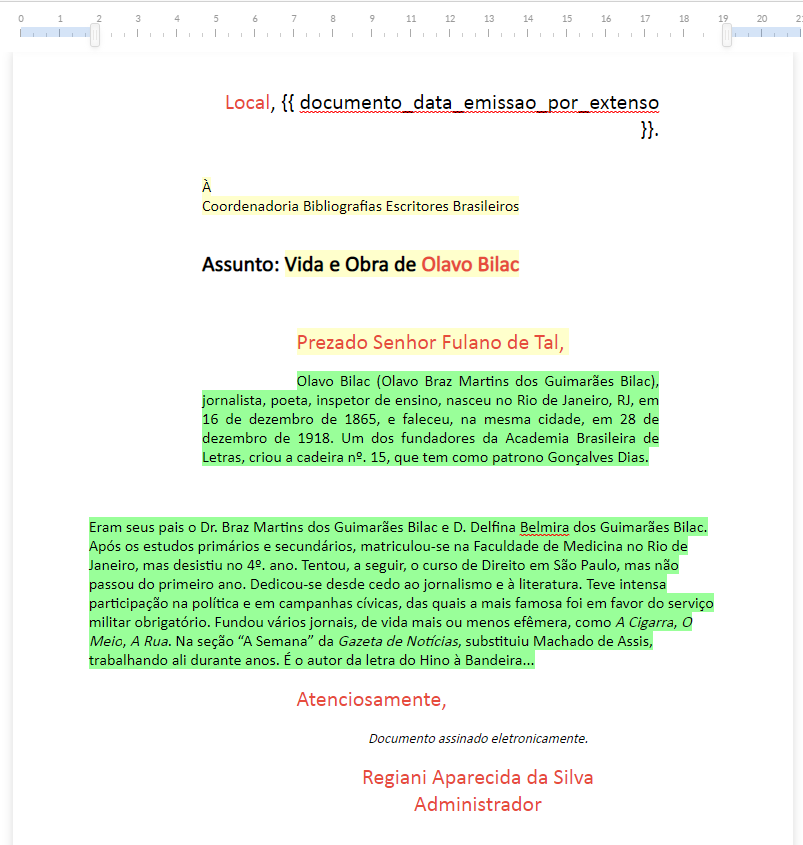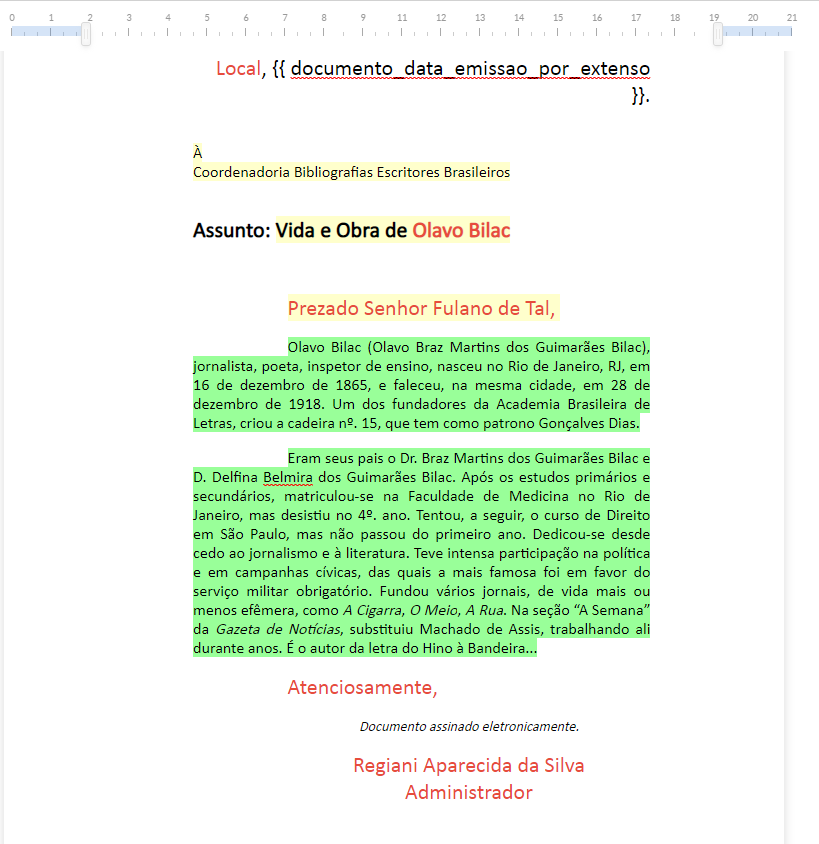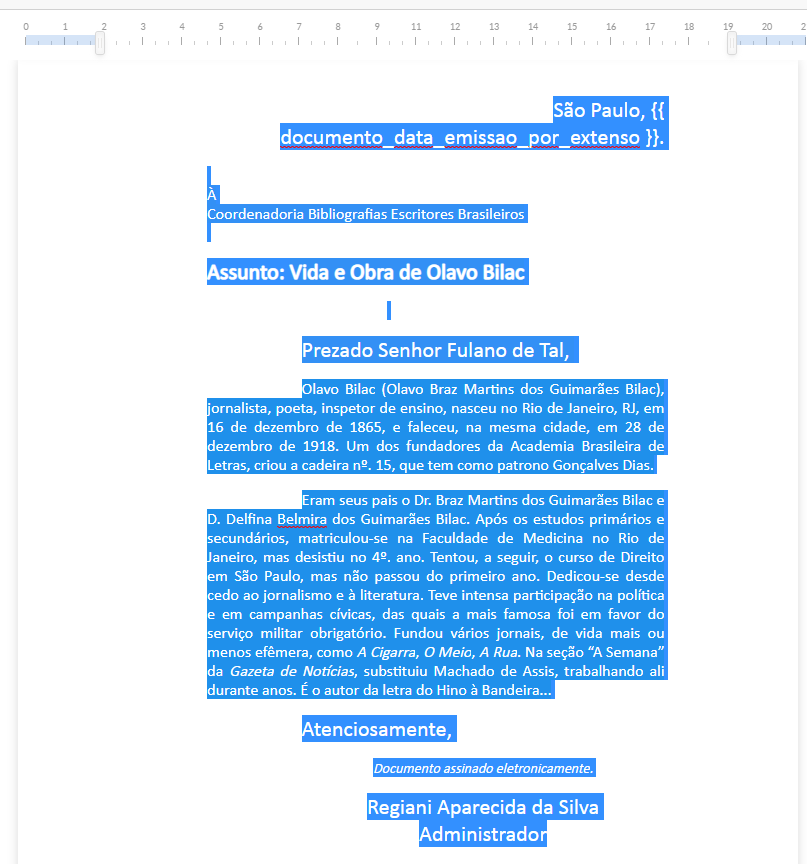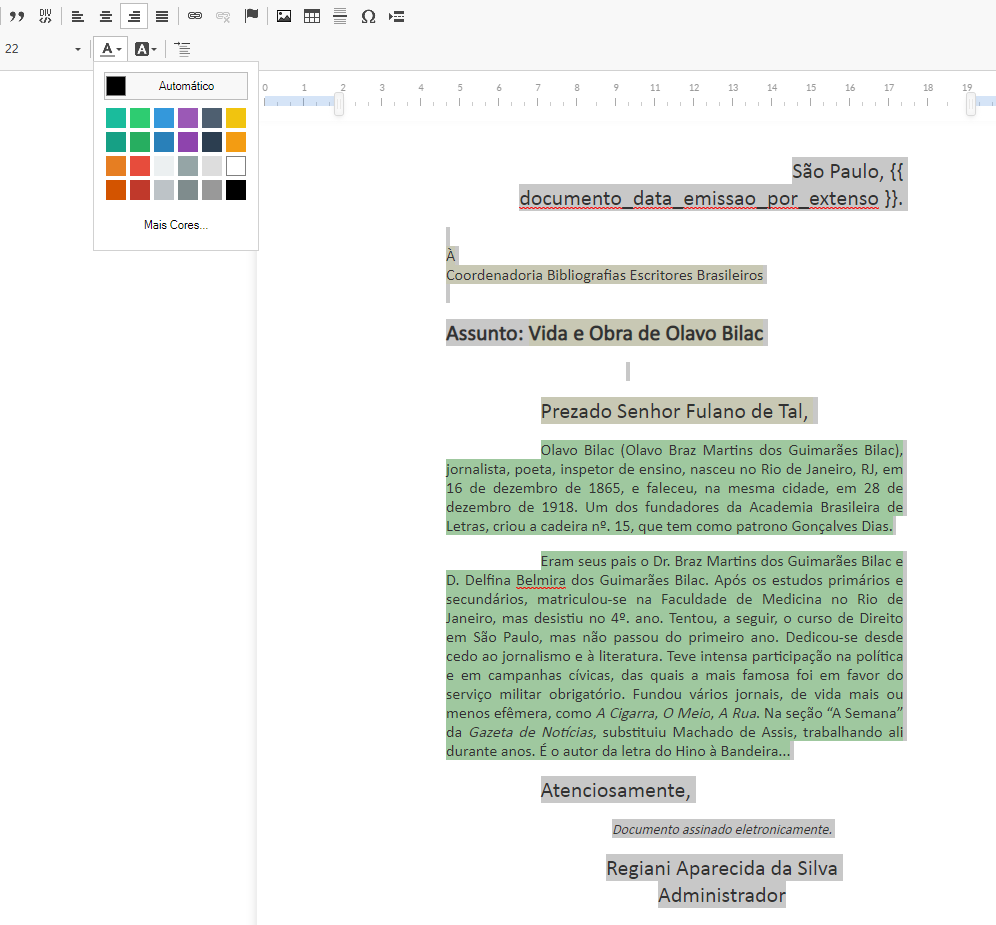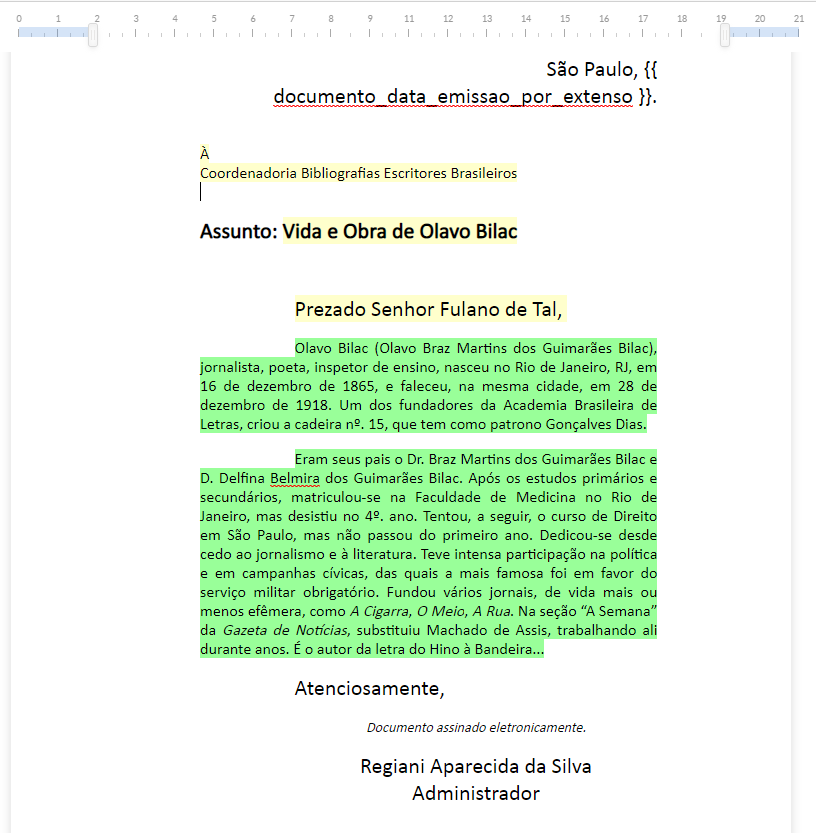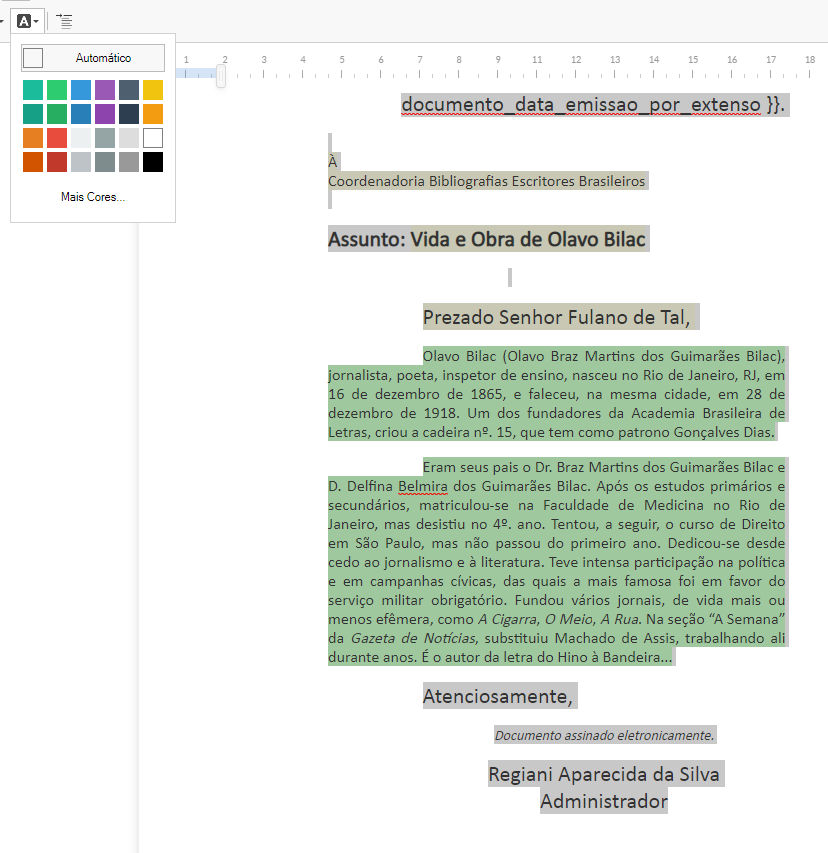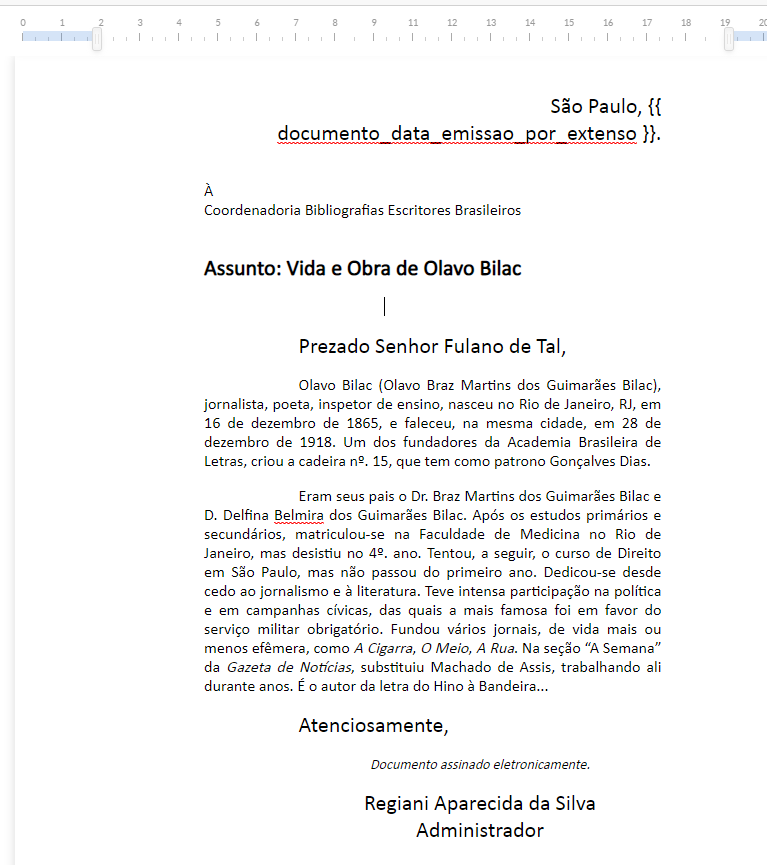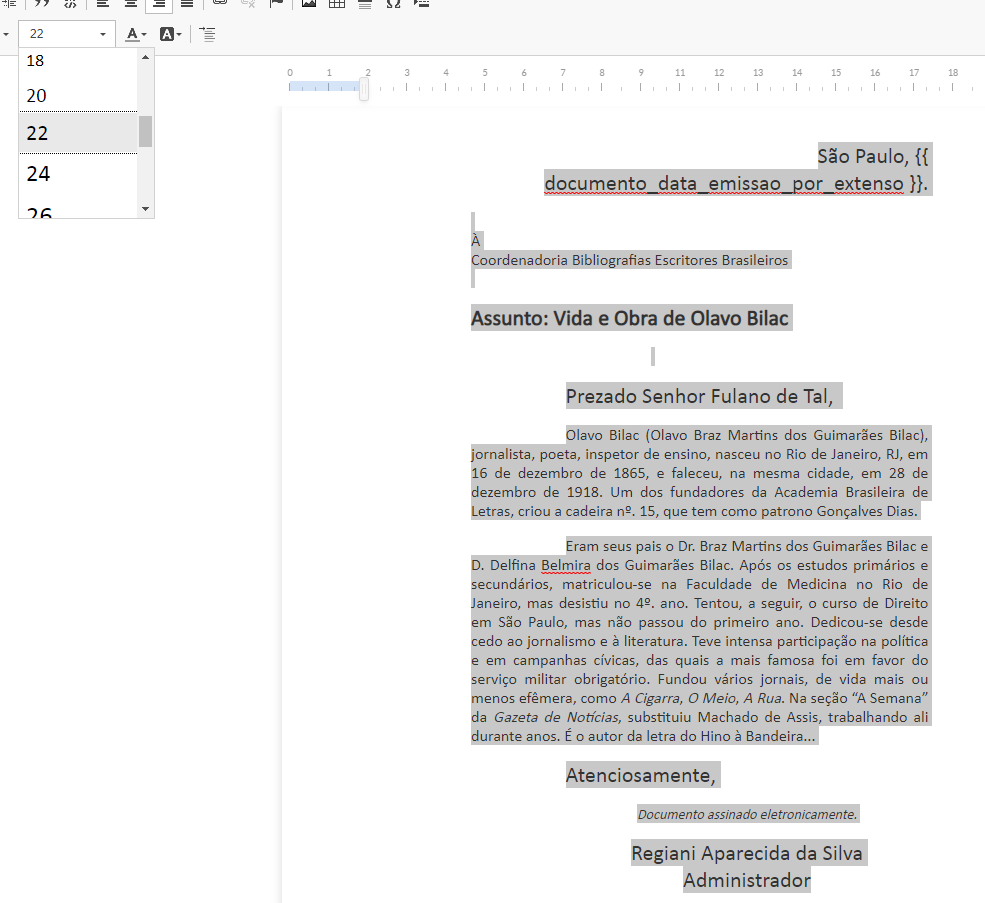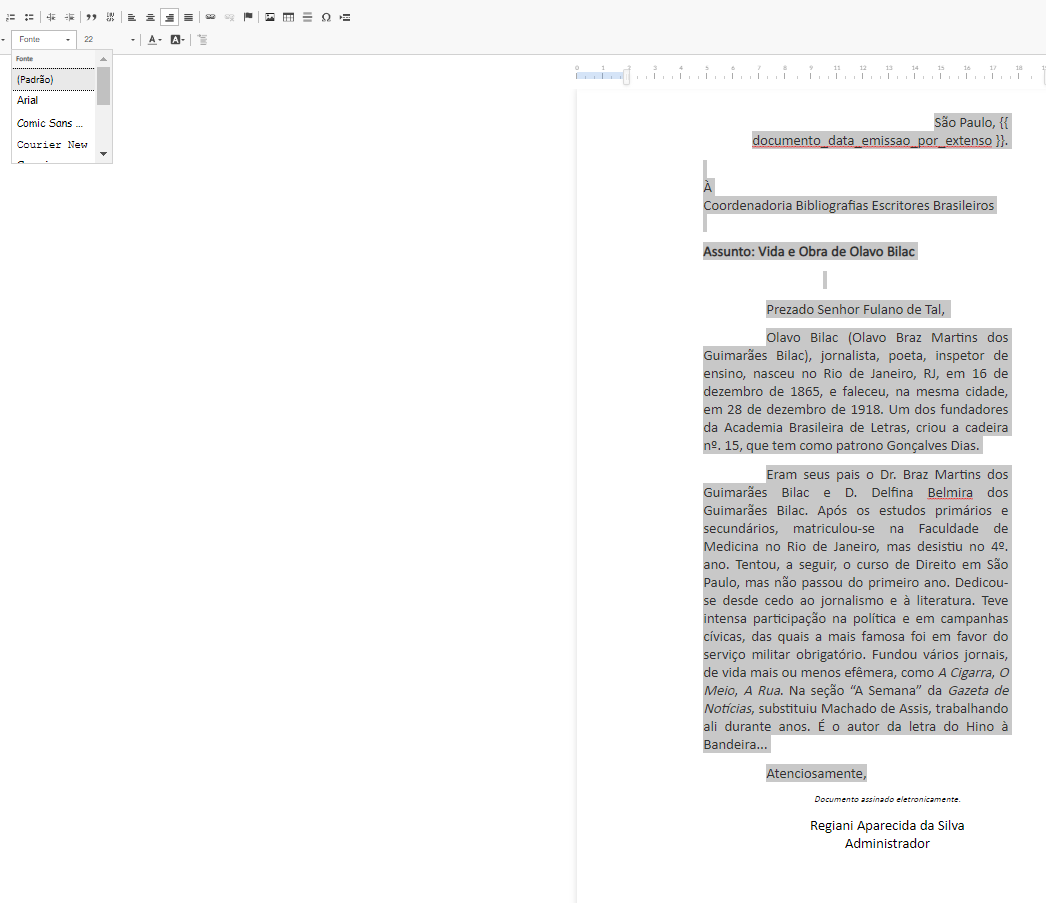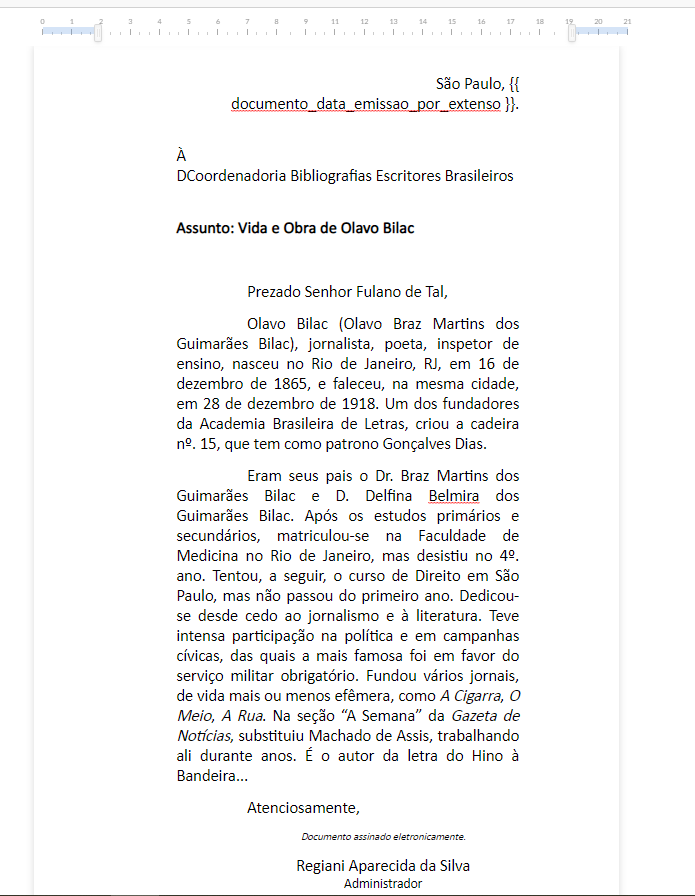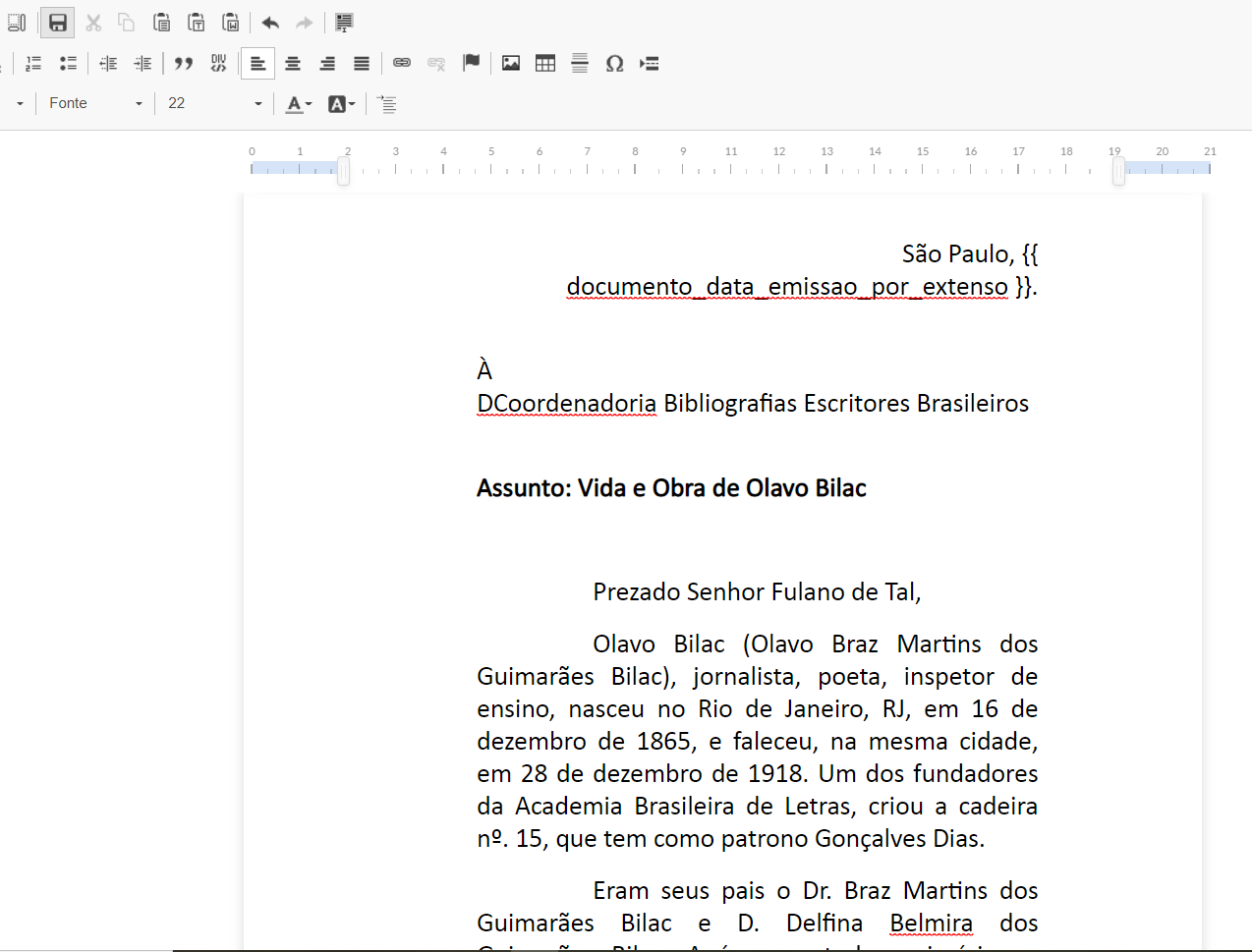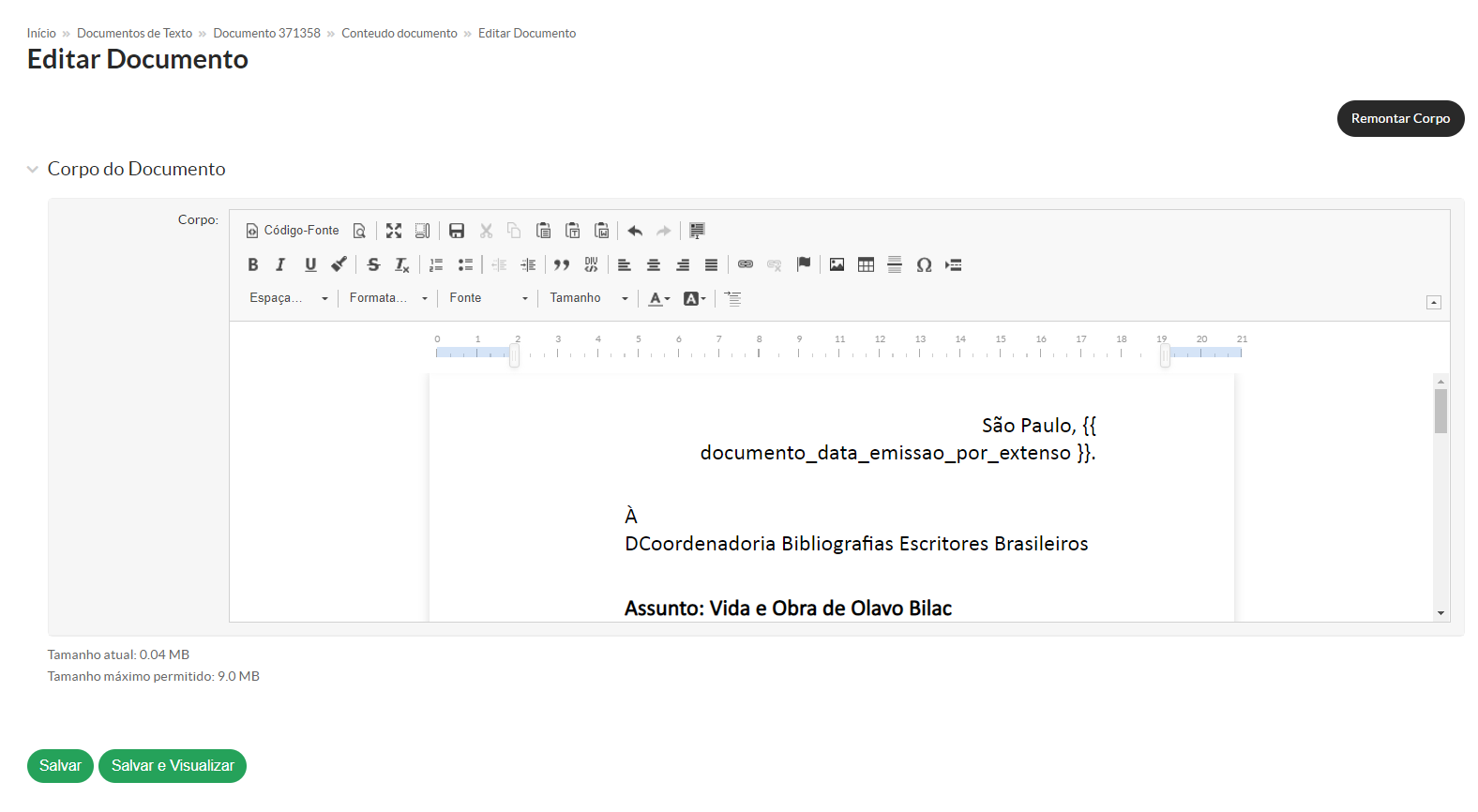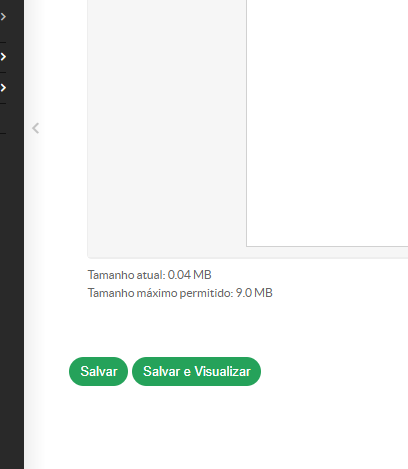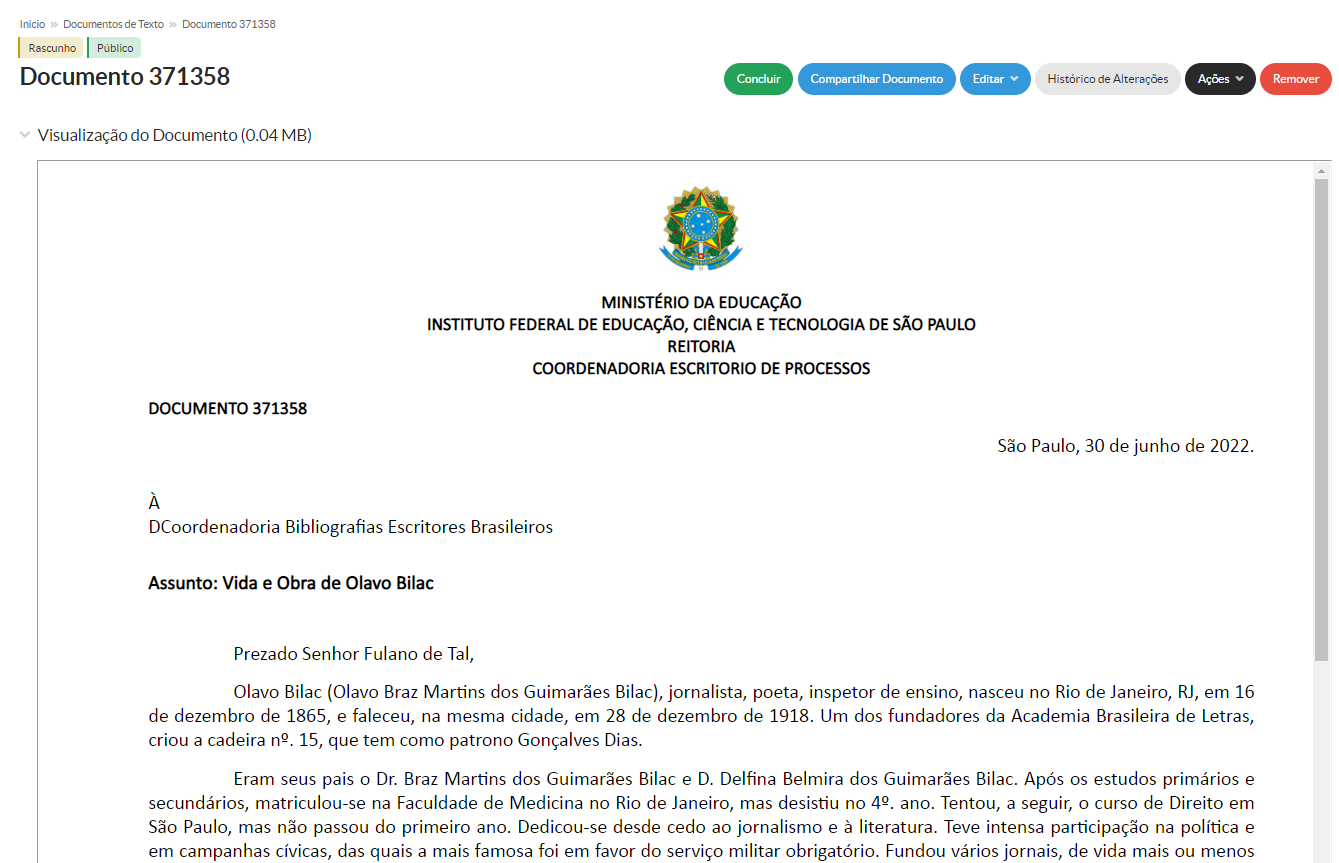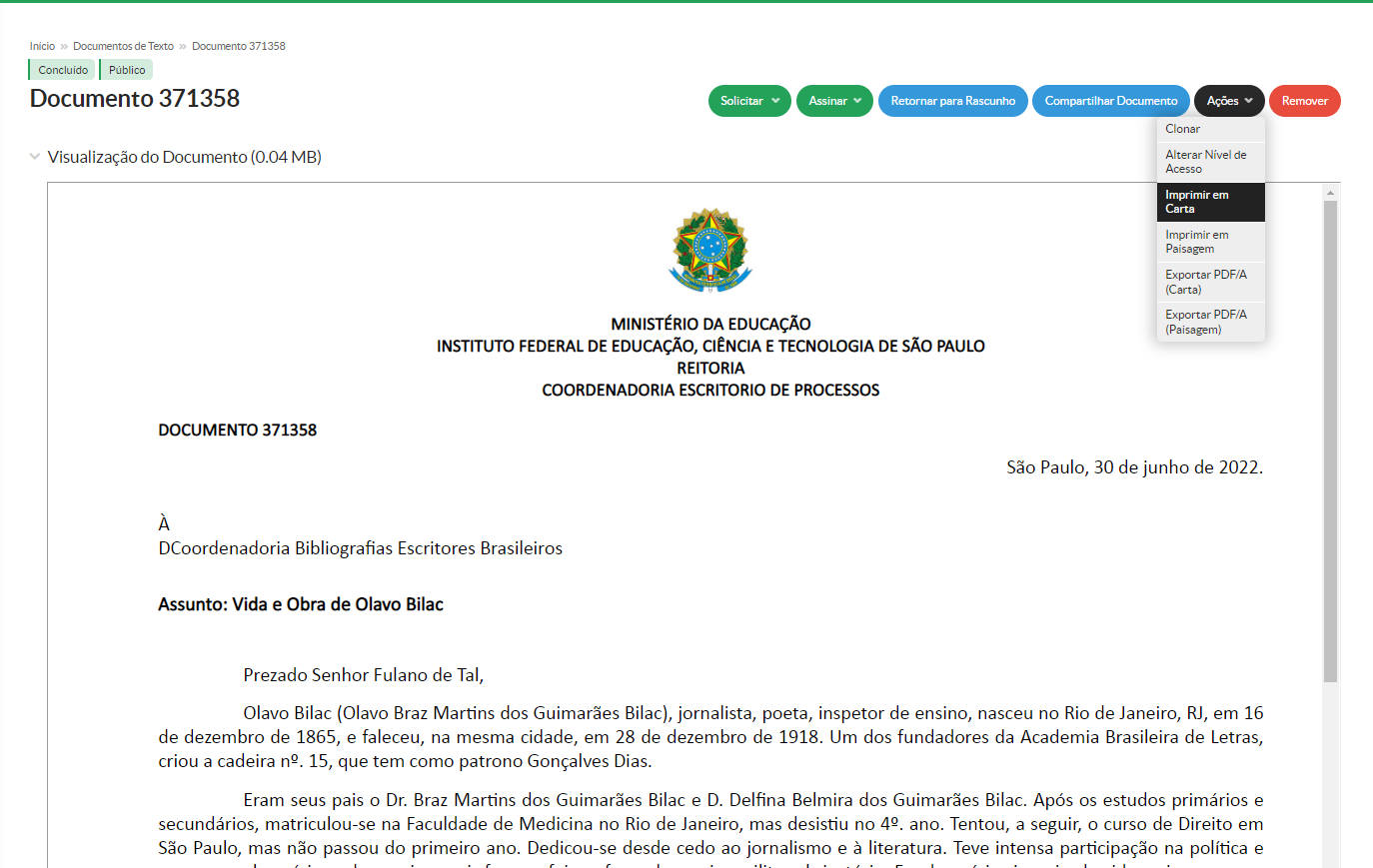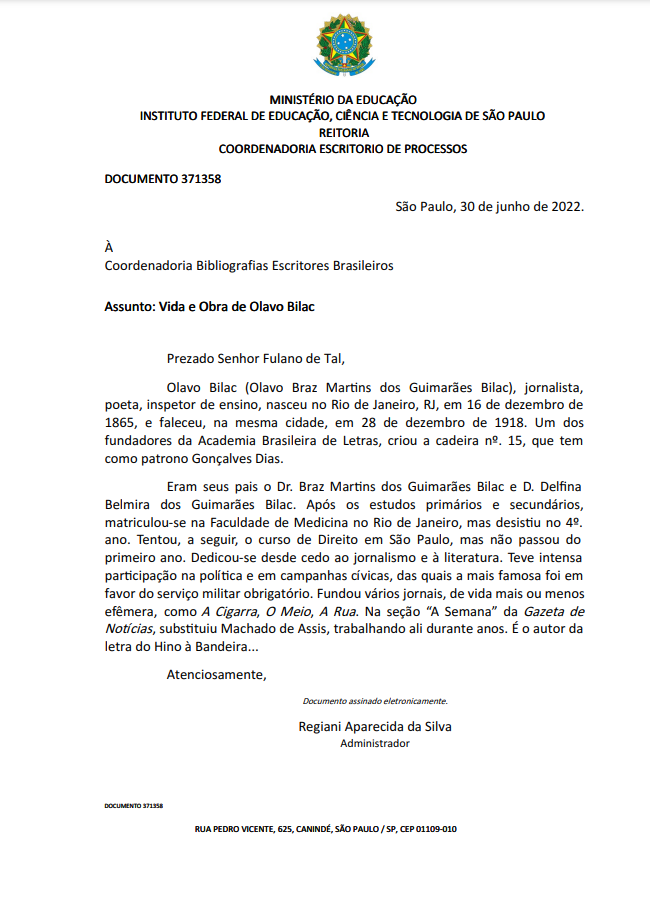3. Corrigindo a Formatação do Documento Eletrônico
Como Corrigir a Formatação de um Documento Eletrônico
Somente se consegue corrigir a formatação antes da assinatura do documento, porque depois de assinado não há mais como corrigir/inserir qualquer dado. Portanto, sempre faça a verificação visual em CONCLUIR/AÇÕES/IMPRIMIR/CARTA OU RETRATO. Essa visualização traz o documento em PDF e mostra os problemas de desconfiguração em relação às margens, fontes - tipos e tamanhos, problemas com tabelas, etc.
Os modelos de documentos, criados de acordo com as especificações de formatação estabelecidas pelo IFSP Digital, apresentam em sua estrutura: cabeçalho; rodapé (nem todos apresentam o rodapé); margens; tipo de fonte = Padrão e campos variáveis de preenchimento automático (campos identificados entre chaves duplas - Ex.: {{ usuario_nome }}.
No modo Edição, o visual do Documento de Texto se apresenta desconfigurado (texto e tabelas fora das margens). Porém, após sua conclusão, automaticamente ele é gerado em PDF devidamente formatado. Mas, dependendo de como o usuário preencheu o documento (muitas vezes são textos trazidos de fora - CTRL V) o documento pode perder toda a configuração atribuída ao Modelo.
Ao acessar o Editar Texto, cuidado para não digitar as informações/inserir tabelas fora da área entre as margens definidas.
Veja como se comporta o Editor de Texto do Suap nas próximas 19 figuras que se seguem e como proceder para a restauração da formatação do Modelo em um Documento de Texto:
Figura 1 - Visualização do Modo Edição na função: Adicionar Documento de Texto
-
No exemplo é um Tipo de Documento = Ofício e o Modelo = IFSP: Expediente - Ofício - Uso Geral (o usuário ainda não adicionou conteúdo):
- As palavras destacadas em vermelho, dever ser informadas por digitação.
- O que está entre duas chaves, como já falado, na visualização do documento, aparecerá automaticamente o dado correspondente ao critério. No exemplo a seguir, será a data por extenso.
Figura - 1
Figura 2
Para melhor entendimento, compare a partir desta figura todos os passos a seguir com a Figura 1
-
Visualização ao inserir o conteúdo por digitação (destaque em amarelo) - observe que foi preservada a formatação de margens e espaçamentos (ver a localização dos texto em relação à régua, comparado com a Figura 1), porém a fonte se alterou.
-
Visualização ao inserir o texto referente a Olavo Bilac por colagem a partir da letra "i" de "Digite" (destaque em verde) - observe o que ocorreu! O texto foi para a linha de baixo perdendo as margens, o alinhamento e tipo e tamanho de fonte, porém a letra "D" permaneceu no alinhamento correto:
Figura 3
-
Visualização de como fica o documento antes de efetuar as correções de formatação:
Figura 4
-
Visualização em impressão PDF
Corrigindo a formatação:
Colocando o texto destacado em verde dentro da formatação original do Modelo:
- Coloque o cursor encostado à letra D e pressione "DEL" - o primeiro parágrafo do texto que foi colado será trazido para dentro das margens e recuos existentes no Modelo. Veja que o nome Olavo está alinhado ao vocativo, respeitando o avanço existente para o parágrafo, bem como, o alinhamento à margem direita.
Figura 5
- Ao final do parágrafo corrigido, pressione "ENTER" e "DEL" e o segundo parágrafo será trazido para a formatação das margens e recuos existentes no Modelo e assim sucessivamente:
Figura 6
-
Alterando a cor da fonte para preta em todo documento: Selecione todo o texto e no A da barra de configuração escolha a caixa com a cor preta e clique sobre ela:
Figura 7
Figura 8
Figura 9
Figura 10
-
-
Removendo os destaques amarelo e verde do texto: Selecione todo o texto e no segundo A da barra de configuração escolha a caixa sem cor e clique sobre ela:
-
Figura 11
-
Visual do documento em modo texto:
Figura 12
- Uniformizando o tipo de fonte e o tamanho:
- Tipo de Fonte: atribua o Tipo Padrão para todo o documento;
- Tamanho de Fonte: Para textos fora de Tabela, conforme nosso exemplo, escolha o tamanho 22
- Tamanho de Fonte: Para a frase: Documento assinado eletronicamente. = conforme nosso exemplo, escolha o tamanho 14 e em itálico.
- Tamanho de Fonte: Para informações abaixo do nome de quem assina o documento (Ex.: Cargo; função; área, etc), conforme nosso exemplo, escolha o tamanho 18
Figura 13
Figura 14
-
Documento no Modo Edição de Texto devidamente formatado.
Figura 15
- Salvando o documento - na barra de ferramentas, escolha o botão com o desenho do disquete e salve o documento:
Figura 16
- Abre-se a tela seguinte: Clicar no botão verde: Salvar e Visualizar
Figura 16.1
Figura 17
- Abre-se a tela de Visualização: Clicar no botão verde: Concluir
Figura 18
-
Abre-se a tela de Visualização:
-
Clicar no botão verde: Concluir.
-
Abrirá uma janela com mensagem para você confirmar a ação: Clicar em OK.
-
Clicar no botão preto: Ações e escolher a opção: Imprimir em Carta.
Figura 19
- Abre-se a tela de Visualização do documento em PDF - veja a diferença desta visualização em relação à Figura 4 (em termos de margens, tamanho e tipo de fonte)
- Após a conferência do conteúdo, estando tudo ok, é só assinar o documento/ou encaminhar para assinatura e finalização.
Por limitações do Editor de Texto do SUAP, não há condições de atribuir a numeração de páginas e quebra, para que o cabeçalho e o rodapé seja informado em todas as páginas do documento.
Elaborado por: Regiani A. Silva (CEPR-PRD)
Revisado por: Antonio A. Palladino (CEPR-PRD)
IFSP/CEPR-PRD - Versão 01 - junho/2022