Noções iniciais Microsoft Teams
O Agendarque umaé reuniãoo noMicrosoft Teams?
O Microsoft Teams
é Microsoftum Teams
organizar e conversar, tudo em um só lugar. Vamos examinar rapidamente a lateral esquerda do Microsoft Teams.
SeuTeams - Descubra canais nos quais você quer ingressar ou crie seu próprio canal. Neles, você pode fazer reuniões imediatamente, conversar e compartilhar arquivos.
Reuniões - Veja tudo o que você organizou para o dia ou a semana. Ou agende uma reunião. Esse calendário noé Teamssincronizado está conectado aocom seu calendário do Exchange.Outlook.
Chamadas - Em outrasalguns palavras,casos, aose agendara umaorganização reuniãotiver nofeito Outlook,a configuração, você poderá ligar para qualquer pessoa pelo Microsoft Teams, mesmo que ela apareceránão noo Teamsesteja usando.
Atividade - Acompanhe todas as suas mensagens não lidas, @menções, respostas e vice-versa.outros.
Todas as reuniões agendadas no Teams são automaticamente transformadas em uma reunião online. Agendar a partir do Outlook? Aprenda a adicionar o Teams à sua reunião do Outlook.
Agendar uma reunião
Há várias maneiras de agendar uma reunião no Teams:
Selecione Agendar uma reunião  em um chat (abaixo da caixa onde você digita uma nova mensagem) para agendar uma reunião com as pessoas no chat.
em um chat (abaixo da caixa onde você digita uma nova mensagem) para agendar uma reunião com as pessoas no chat.
Vá para Calendário  no lado esquerdo do aplicativo e selecione
no lado esquerdo do aplicativo e selecione Nova reunião no canto superior direito.
Selecione um intervalo de tempo no calendário. Um formulário de agendamento será aberto.
O formulário de agendamento é onde você atribui um título à sua reunião, convida pessoas e adiciona detalhes da reunião. Use o Assistente de Agendamento para encontrar um horário que funcione para todos.
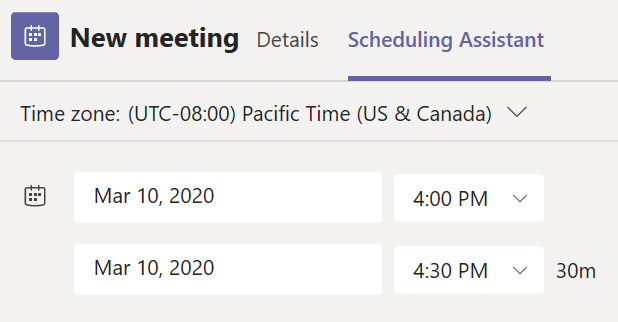
Quando terminar de preencher os detalhes, selecione Salvar. Isso fechará o formulário de agendamento e enviará um convite para a caixa de entradacomando na parte superior para procurar itens ou pessoas específicas, executar ações rapidamente e iniciar aplicativos.
Entrar e começar a usar o Microsoft Teams
Acessar o Microsoft Office
1.º Passo: Acesse sua conta institucional do OutlookOffice 365 pelo endereço https://www.office.com/, clicando no botão “Entrar”(Sign in).
Dica: o idioma pode variar com o seu navegador)
2.º Passo: Insira o seu e-mail institucional (@ifsp.edu.br ou @aluno.ifsp.edu.br). Clique no botão "Avançar" (Next) .
3.º Passo: Insira sua senha de todos.acesso e clique no botão "Entrar" (Sign in).
Convide
Na pessoaspágina inicial será possível acessar os aplicativos do Office 365 como OneDrive, Word, Excel, PowerPoint e o próprio Microsoft Teams, sem a necessidade de forainstalação, dacaso organização seja necessidade do usuário.
O
Teams4.º permitePasso: convidarClique pessoasem “Instalar o Office” e selecione o tipo de forainstalação. daDepois, suasiga organização,os inclusivepassos aquelasna que não têm uma licençatela do Teams.seu Vocêcomputador.
precisará
do
endereçoEntrar deno emailMicrosoft completo delas para convidá-las.Teams
Vá paraInicie o localMicrosoft ondeTeams.
diz
Adicionar- No
participantesWindows, necessários.clique Seem umaIniciar pessoaBotão forIniciar um>Microsoft participante opcional, selecione Opcional.
Teams.
- No
DigiteMac, o endereço de email completo da pessoa (por exemplo: Joe@example.com).
Selecione Convidar. Eles(as) receberão um email com um linkvá para a reunião.
pasta
Transformare clique em umaMicrosoft reunião de canal
Selecione Nova reunião.
Teams.- No
Digitedispositivo omóvel, nometoque deno umícone oudo maisMicrosoft canaisTeams.
onde aparece Adicionar canal (nos campos de hora e data).
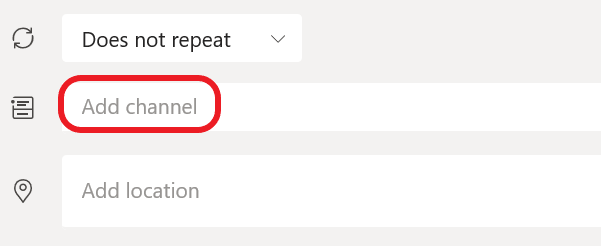
Os
canais- Entre
nãousando podemseu sere-mail editadosinstitucional, oucomo adicionados após o convite ser enviado. Será necessário enviar um novo convite com os canais atualizados.
Observação: Quando você tem uma reunião em um canal, todos na equipe poderão vê-lo e ingressar nesse canal.
Depois de adicionar as pessoas que você deseja, selecione Assistente de Agendamento para encontrar o melhor horário.
Se for uma reunião recorrente, abra o menu suspenso ao lado de Não se repete (logo abaixo da data). Escolha a frequência com que você deseja que ela ocorra nas opções padrão ou selecione Personalizar para criar sua própria cadência.
Alterar o modo de exibição de calendário
Por padrão, você receberá a semana de trabalho e poderá ser alterar a exibiçãorealizado no menusite suspenso,office.com no canto superior direito do seu calendário. Estas são as opções de exibição atuais:
Dia oferece um modo de exibição de agenda focado em um dia por vez.
anteriormente.
Semana de trabalho mostra para você de segunda a sexta-feira.
Semana mostra toda a semana.
No canto superior esquerdo, você encontrará o mês e o ano. Selecione o mês para alterar o modo de exibição do calendário para qualquer data — anterior ou futura. Selecione as setas ao lado do mês para rolar por dia ou semana dependendo do modo de exibição do calendário.
Selecione Hoje para voltar para a data atual.
Observação: O calendárioMicrosoft mostraTeams faz parte do Office 365, então você precisa de uma licença do Office 365 Business ou Enterprise para usá-lo.
Escolha uma equipe e um canal
Uma equipe é um grupo de pessoas, conversas, arquivos e ferramentas, tudo em um só lugar. Um canal é uma discussão em uma equipe, exclusiva a um departamento, projeto to tópico.
A melhor forma de se familiarizar com as equipes e os canais é escolher os que desejar e começar a explorar.
- Clique em Equipes Botão Equipes à esquerda do aplicativo e escolha uma equipe.
- Se não fizer parte de uma e quiser criar uma equipe, veja: Integre sua equipe.
- Selecione um canal e explore as Conversas, os Arquivos e as outras guias.
- Para obter mais informações, veja: Equipes e canais.
Conversar e compartilhar arquivos
Iniciar uma nova conversa...
... com toda a equipe
- Clique em Equipes , escolha uma equipe e um canal.
- Na caixa em que você digita a mensagem, diga o que
foiestá agendadopensando noe Teams,clique noem Enviar .
Exchange
... com uma pessoa ou noum Outlook.grupo
Clique
- Na parte superior do aplicativo, clique em Novo chat .
- No campo Para, digite o nome da pessoa ou das pessoas com quem deseja conversar.
- Na caixa em que você digita a mensagem, diga o
botãoque direitoestá pensando e clique em Enviar .
Responder a uma conversa
As conversas de um canal são organizadas por data e, em seguida, encadeadas. As respostas nas conversas são organizadas abaixo da postagem inicial, assim fica mais fácil seguir várias conversas.
- Localize o tópico de conversação ao qual pretende responder.
- Clique em Responder, adicione sua mensagem e clique em Enviar .
Compartilhar um arquivo
Às vezes, palavras não são suficientes, e você precisa postar um arquivo na conversa de um canal.
Dica: O Microsoft Teams funciona especialmente bem com documentos do mouseMicrosoft paraOffice.
- Na conversa do canal, clique em Anexar na caixa em que você digita a mensagem.
- Selecione uma das opções abaixo:
- Recentes
- Procurar equipes e canais
- OneDrive
- Carregar de meu computador
- Selecionar um arquivo > Compartilhar um link.
Se você estiver carregando um arquivo em seu computador, selecione um arquivo, clique em Abrir e Enviar .
Você pode ver maistodos opçõesos
Cliquearquivos comque o botão direito do mousepostou em um evento no calendário para confirmar presença, removê-lo se ele tiver sido cancelado ou abrir o convite para exibir os detalhes da reunião. Se o evento for uma reunião do Teams, você também terá opções para Ingressar online e Conversar com os participantes.
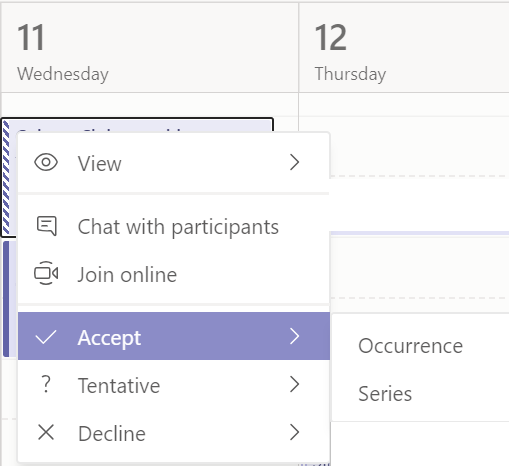
As reuniões do Teams mostrarão um botão para ingressar em um evento em seu calendário cinco minutos antes do início de uma reunião. Quando alguém ingressar na reunião, o evento alterará as cores para que você saiba quecanal a pessoaqualquer estámomento. online.
Basta Selecione Ingressar para abriracessar a janela de configurações da reunião para confirmar as configurações da câmera preferencial e do MIC antes de ingressar na reunião online.
guia Observação: Se você tiver reuniões cujos horários coincidam em seu calendário, o botão Ingressar não estará disponível. Mas você ainda pode clicar com o botão direito do mouse no evento e selecionar Ingressar onlineArquivos.
Colaborar
@mencionar alguém
Agendarque umaé reuniãoo noMicrosoft Teams?
O Microsoft Teams
SeuTeams - Descubra canais nos quais você quer ingressar ou crie seu próprio canal. Neles, você pode fazer reuniões imediatamente, conversar e compartilhar arquivos.
Reuniões - Veja tudo o que você organizou para o dia ou a semana. Ou agende uma reunião. Esse calendário noé Teamssincronizado está conectado aocom seu calendário do Exchange.Outlook.
Chamadas - Em outrasalguns palavras,casos, aose agendara umaorganização reuniãotiver nofeito Outlook,a configuração, você poderá ligar para qualquer pessoa pelo Microsoft Teams, mesmo que ela apareceránão noo Teamsesteja usando.
Atividade - Acompanhe todas as suas mensagens não lidas, @menções, respostas e vice-versa.outros.
Todas as reuniões agendadas no Teams são automaticamente transformadas em uma reunião online. Agendar a partir do Outlook? Aprenda a adicionar o Teams à sua reunião do Outlook.
Agendar uma reunião
Há várias maneiras de agendar uma reunião no Teams:
SelecioneAgendar uma reunião em um chat (abaixo da caixa onde você digita uma nova mensagem) para agendar uma reunião com as pessoas no chat.
em um chat (abaixo da caixa onde você digita uma nova mensagem) para agendar uma reunião com as pessoas no chat.Vá paraCalendário no lado esquerdo do aplicativo e selecione
no lado esquerdo do aplicativo e selecione Nova reuniãono canto superior direito.Selecione um intervalo de tempo no calendário. Um formulário de agendamento será aberto.
O formulário de agendamento é onde você atribui um título à sua reunião, convida pessoas e adiciona detalhes da reunião. Use o Assistente de Agendamento para encontrar um horário que funcione para todos.
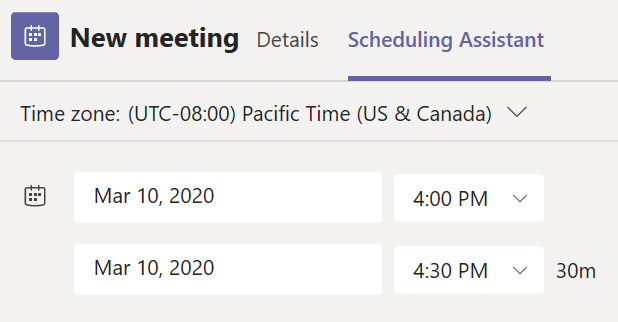
Quando terminar de preencher os detalhes, selecione Salvar. Isso fechará o formulário de agendamento e enviará um convite para a caixa de entradacomando na parte superior para procurar itens ou pessoas específicas, executar ações rapidamente e iniciar aplicativos.
Entrar e começar a usar o Microsoft Teams
Acessar o Microsoft Office
1.º Passo: Acesse sua conta institucional do OutlookOffice 365 pelo endereço https://www.office.com/, clicando no botão “Entrar”(Sign in).
Dica: o idioma pode variar com o seu navegador)
2.º Passo: Insira o seu e-mail institucional (@ifsp.edu.br ou @aluno.ifsp.edu.br). Clique no botão "Avançar" (Next) .
3.º Passo: Insira sua senha de todos.acesso e clique no botão "Entrar" (Sign in).
Convide
Na pessoaspágina inicial será possível acessar os aplicativos do Office 365 como OneDrive, Word, Excel, PowerPoint e o próprio Microsoft Teams, sem a necessidade de forainstalação, dacaso organização seja necessidade do usuário.
O
4.º permitePasso: convidarClique pessoasem “Instalar o Office” e selecione o tipo de forainstalação. daDepois, suasiga organização,os inclusivepassos aquelasna que não têm uma licençatela do Teams.seu Vocêcomputador.
endereçoEntrar deno emailMicrosoft completo delas para convidá-las.Teams
Vá paraInicie olocalMicrosoftondeTeams.diz- No
participantesWindows,necessários.cliqueSeemumaIniciarpessoaBotãoforIniciarum>Microsoftparticipante opcional, selecioneOpcional. - No
DigiteMac,o endereço de email completo da pessoa (por exemplo: Joe@example.com).
pastaSelecioneConvidar. Eles(as) receberão um email com um linkvá para areunião.Aplicativos
Adicionar- No
Transformare clique em umaMicrosoft reunião de canal
SelecioneNova reunião.- No
Digitedispositivoomóvel,nometoquedenoumíconeoudomaisMicrosoftcanaisTeams.
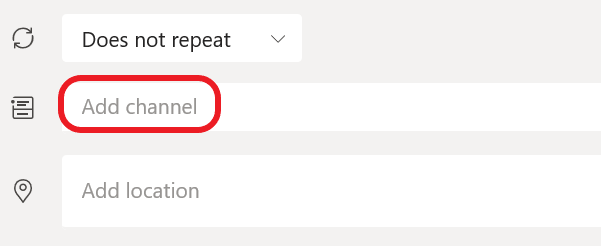
Os
- Entre
nãousandopodemseusere-maileditadosinstitucional,oucomoadicionados após o convite ser enviado. Será necessário enviar um novo convite com os canais atualizados.Observação:Quando você tem uma reunião em um canal, todos na equipe poderão vê-lo e ingressar nesse canal.Depois de adicionar as pessoas que você deseja, selecioneAssistente de Agendamentopara encontrar o melhor horário.Se for uma reunião recorrente, abra o menu suspenso ao lado deNão se repete(logo abaixo da data). Escolha a frequência com que você deseja que ela ocorra nas opções padrão ou selecionePersonalizarpara criar sua própria cadência.
Alterar o modo de exibição de calendário
Por padrão, você receberá a semana de trabalho e poderá ser alterar a exibiçãorealizado no menusite suspenso,office.com no canto superior direito do seu calendário. Estas são as opções de exibição atuais:
Diaoferece um modo de exibição de agenda focado em um dia por vez.Semana de trabalhomostra para você de segunda a sexta-feira.Semanamostra toda a semana.
No canto superior esquerdo, você encontrará o mês e o ano. Selecione o mês para alterar o modo de exibição do calendário para qualquer data — anterior ou futura. Selecione as setas ao lado do mês para rolar por dia ou semana dependendo do modo de exibição do calendário.
Selecione Hoje para voltar para a data atual.
Observação: O calendárioMicrosoft mostraTeams faz parte do Office 365, então você precisa de uma licença do Office 365 Business ou Enterprise para usá-lo.
Escolha uma equipe e um canal
Uma equipe é um grupo de pessoas, conversas, arquivos e ferramentas, tudo em um só lugar. Um canal é uma discussão em uma equipe, exclusiva a um departamento, projeto to tópico.
A melhor forma de se familiarizar com as equipes e os canais é escolher os que desejar e começar a explorar.
- Clique em Equipes Botão Equipes à esquerda do aplicativo e escolha uma equipe.
- Se não fizer parte de uma e quiser criar uma equipe, veja: Integre sua equipe.
- Selecione um canal e explore as Conversas, os Arquivos e as outras guias.
- Para obter mais informações, veja: Equipes e canais.
Conversar e compartilhar arquivos
Iniciar uma nova conversa...
... com toda a equipe
- Clique em Equipes , escolha uma equipe e um canal.
- Na caixa em que você digita a mensagem, diga o que
foiestáagendadopensandonoeTeams,cliquenoem Enviar .
... com uma pessoa ou noum Outlook.grupo
Clique
- Na parte superior do aplicativo, clique em Novo chat .
- No campo Para, digite o nome da pessoa ou das pessoas com quem deseja conversar.
- Na caixa em que você digita a mensagem, diga o
botãoque direitoestá pensando e clique em Enviar .
Responder a uma conversa
As conversas de um canal são organizadas por data e, em seguida, encadeadas. As respostas nas conversas são organizadas abaixo da postagem inicial, assim fica mais fácil seguir várias conversas.
- Localize o tópico de conversação ao qual pretende responder.
- Clique em Responder, adicione sua mensagem e clique em Enviar .
Compartilhar um arquivo
Às vezes, palavras não são suficientes, e você precisa postar um arquivo na conversa de um canal.
Dica: O Microsoft Teams funciona especialmente bem com documentos do mouseMicrosoft paraOffice.
- Na conversa do canal, clique em Anexar na caixa em que você digita a mensagem.
- Selecione uma das opções abaixo:
- Recentes
- Procurar equipes e canais
- OneDrive
- Carregar de meu computador
- Selecionar um arquivo > Compartilhar um link.
Se você estiver carregando um arquivo em seu computador, selecione um arquivo, clique em Abrir e Enviar .
Você pode ver maistodos opçõesos
Cliquearquivos comque o botão direito do mousepostou em um evento no calendário para confirmar presença, removê-lo se ele tiver sido cancelado ou abrir o convite para exibir os detalhes da reunião. Se o evento for uma reunião do Teams, você também terá opções para Ingressar online e Conversar com os participantes.
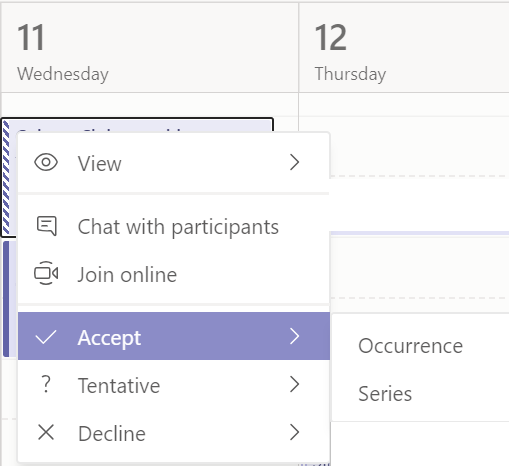
As reuniões do Teams mostrarão um botão para ingressar em um evento em seu calendário cinco minutos antes do início de uma reunião. Quando alguém ingressar na reunião, o evento alterará as cores para que você saiba quecanal a pessoaqualquer estámomento. online.
Selecione Ingressar para abriracessar a janela de configurações da reunião para confirmar as configurações da câmera preferencial e do MIC antes de ingressar na reunião online.
guia Observação: Se você tiver reuniões cujos horários coincidam em seu calendário, o botão Ingressar não estará disponível. Mas você ainda pode clicar com o botão direito do mouse no evento e selecionar Ingressar onlineArquivos.
Uma
- Na caixa de texto, digite @ e as primeiras letras do nome da pessoa. Você também pode @mencionar equipes e canais inteiros.
- Selecione a pessoa. Repita o procedimento para quantas pessoas quiser @mencionar.
Cada pessoa que você menciona recebe uma notificação no feed de Atividades. Procure um círculo vermelho ao lado de Atividade agora mesmo para ver se alguém @mencionou você!
Esteja sempre informado
As notificações permitem que você saiba quando alguém @mencionar você, curtir algo que você postou ou responder a uma conversa que você iniciou. O Feed de atividades ajuda você a manter-se informado de todas as suas notificações.
Clique em Atividade .
O Feed mostra um resumo de tudo o que aconteceu nos canais que você segue.
Clique em Filtrar para exibir apenas determinados tipos de notificações, como @menções ou curtidas.
Selecione Feed > Minha Atividade para ver uma lista de tudo o que você fez ultimamente no Microsoft Teams.
Reuniões
Como agendar reuniões
No Teams é possível realizar reuniões remotamente, com capacidade para até 10.000 participantes e com duração de até 4 horas. E você consegue participar, simultaneamente, de até 15 reuniões. Para agendar uma reunião:
- Preencha com os dados da reunião, selecione os participantes a partir do nome ou email institucional, indicando a data e horário. É possível adicionar, inclusive, detalhes da reunião, como a pauta dos assuntos, por exemplo.
Como realizar uma reunião
Caso você deseje realizar uma reunião neste exato momento com as pessoas da sua equipe de trabalho, por exemplo, você pode fazer isso no Teams usando comunicação escrita, áudio, voz e, até mesmo, vídeo.
- Verifique se os dispositivos de áudio e vídeo estão habilitados, caso você deseje utilizá-los e clique em "Ingressar agora"
- Durante a reunião, é possível você realizar a gravação da reunião clicando no ícone de reticências da barra de ferramentas horizontal que fica disponível e, depois disso, em "Iniciar gravação". Além disso, é possível realizar e exibir anotações da reunião.
- Caso você tenha gravado a reunião, a mesma ficará disponível automaticamente no histórico da reunião. É possível realizar o download da gravação pelos participantes em até 6 dias
REFERENCIAS
LIMA, Fagner Gustavo Fortunato de; TEIXEIRA, Karen dos Reis Fernandes. Cartilha do Teletrabalho: noções iniciais sobre microsoft teams. São Paulo: Centro Estadual de EducaÇÃo TecnolÓgica Paula Souza, 2020. Color. Disponível em: https://cesu.cps.sp.gov.br/wp-content/uploads/2020/03/CARTILHA-1-TEAMS-V1_0_1.pdf. Acesso em: 03 abr. 2020.
TREINAMENTO em vídeo do Microsoft Teams. [S. l.]: © Microsoft, 2019?. Disponível em: https://support.office.com/pt-br/article/treinamento-em-v%C3%ADdeo-do-microsoft-teams-4f108e54-240b-4351-8084-b1089f0d21d7. Acesso em: 1 abr. 2020.
