Noções iniciais Microsoft Teams
Agendar uma reunião no Microsoft Teams
Seu calendário no Teams está conectado ao seu calendário do Exchange. Em outras palavras, ao agendar uma reunião no Outlook, ela aparecerá no Teams e vice-versa.
Todas as reuniões agendadas no Teams são automaticamente transformadas em uma reunião online. Agendar a partir do Outlook? Aprenda a adicionar o Teams à sua reunião do Outlook.
Agendar uma reunião
Há várias maneiras de agendar uma reunião no Teams:
-
Selecione Agendar uma reunião
 em um chat (abaixo da caixa onde você digita uma nova mensagem) para agendar uma reunião com as pessoas no chat.
em um chat (abaixo da caixa onde você digita uma nova mensagem) para agendar uma reunião com as pessoas no chat. -
Vá para Calendário
 no lado esquerdo do aplicativo e selecione Nova reunião no canto superior direito.
no lado esquerdo do aplicativo e selecione Nova reunião no canto superior direito. -
Selecione um intervalo de tempo no calendário. Um formulário de agendamento será aberto.
O formulário de agendamento é onde você atribui um título à sua reunião, convida pessoas e adiciona detalhes da reunião. Use o Assistente de Agendamento para encontrar um horário que funcione para todos.
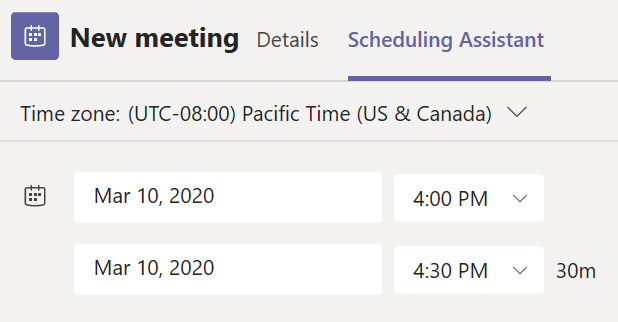
Quando terminar de preencher os detalhes, selecione Salvar. Isso fechará o formulário de agendamento e enviará um convite para a caixa de entrada do Outlook de todos.
Convide pessoas de fora da organização
O Teams permite convidar pessoas de fora da sua organização, inclusive aquelas que não têm uma licença do Teams. Você precisará do endereço de email completo delas para convidá-las.
-
Vá para o local onde diz Adicionar participantes necessários. Se uma pessoa for um participante opcional, selecione Opcional.
-
Digite o endereço de email completo da pessoa (por exemplo: Joe@example.com).
-
Selecione Convidar. Eles(as) receberão um email com um link para a reunião.
Transformar em uma reunião de canal
-
Selecione Nova reunião.
-
Digite o nome de um ou mais canais onde aparece Adicionar canal (nos campos de hora e data).
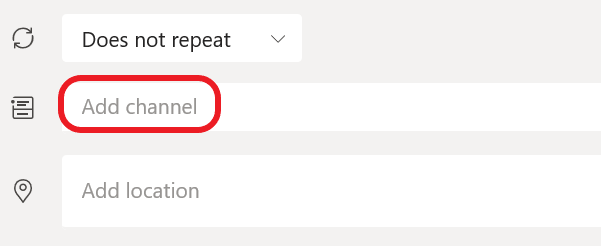
Os canais não podem ser editados ou adicionados após o convite ser enviado. Será necessário enviar um novo convite com os canais atualizados.
Observação: Quando você tem uma reunião em um canal, todos na equipe poderão vê-lo e ingressar nesse canal.
Depois de adicionar as pessoas que você deseja, selecione Assistente de Agendamento para encontrar o melhor horário.
Se for uma reunião recorrente, abra o menu suspenso ao lado de Não se repete (logo abaixo da data). Escolha a frequência com que você deseja que ela ocorra nas opções padrão ou selecione Personalizar para criar sua própria cadência.
Alterar o modo de exibição de calendário
Por padrão, você receberá a semana de trabalho e poderá ser alterar a exibição no menu suspenso, no canto superior direito do seu calendário. Estas são as opções de exibição atuais:
-
Dia oferece um modo de exibição de agenda focado em um dia por vez.
-
Semana de trabalho mostra para você de segunda a sexta-feira.
-
Semana mostra toda a semana.
No canto superior esquerdo, você encontrará o mês e o ano. Selecione o mês para alterar o modo de exibição do calendário para qualquer data — anterior ou futura. Selecione as setas ao lado do mês para rolar por dia ou semana dependendo do modo de exibição do calendário.
Selecione Hoje para voltar para a data atual.
Observação: O calendário mostra tudo o que foi agendado no Teams, no Exchange ou no Outlook.
Clique com o botão direito do mouse para ver mais opções
Clique com o botão direito do mouse em um evento no calendário para confirmar presença, removê-lo se ele tiver sido cancelado ou abrir o convite para exibir os detalhes da reunião. Se o evento for uma reunião do Teams, você também terá opções para Ingressar online e Conversar com os participantes.
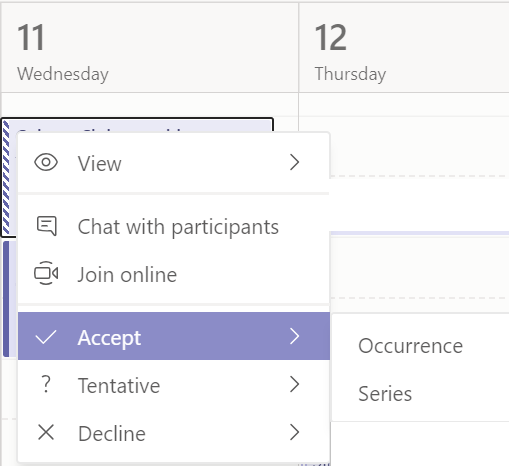
As reuniões do Teams mostrarão um botão para ingressar em um evento em seu calendário cinco minutos antes do início de uma reunião. Quando alguém ingressar na reunião, o evento alterará as cores para que você saiba que a pessoa está online.
Selecione Ingressar para abrir a janela de configurações da reunião para confirmar as configurações da câmera preferencial e do MIC antes de ingressar na reunião online.
Observação: Se você tiver reuniões cujos horários coincidam em seu calendário, o botão Ingressar não estará disponível. Mas você ainda pode clicar com o botão direito do mouse no evento e selecionar Ingressar online.
