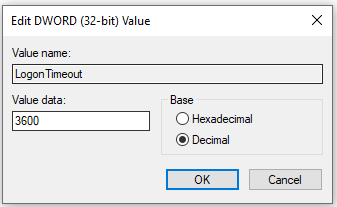VDI Remoto com Raspberry Pi e VPN Forcepoint
Versão do Hardware tratado no documento: Raspberry Pi 3B+
Versão do Software tratado no documento: Raspbian GNU/Linux 10 (buster)
1.0) Introdução
Diante da perspectiva crescente de trabalho remoto e de acesso a poder de computação, dados e serviços independente do local, iniciamos experimentos para proporcionar estes recursos através de técnicas de VDI ( Infraestrutura de Desktop Virtual Remoto)Virtual) utilizando o Raspberry Pi e Firewall Forcepoint de forma a proporcionar um acesso barato e livre aos recursos internos da instituição.
Através da solução abaixo, podemos criar um acesso a uma estação Windows remota e segura utilizando apenas um Raspberry Pi e alguns softwares Livres pré configurados.
O acesso remoto a uma estação Windows exigirá a aquisição de licenciamento para tal com a Microsoft.
Os experimentos demonstrados abaixo fazem referencia a conexão de VDI com estação da Reitoria do IFSP e deve ser adaptada para outros ambientes.
1)2.0) Implantação em RP3B+ (Raspberry Pi 3B+) com interface gráfica pré instalada.instalada
Os procedimentos abaixo permitem a implantação do serviço em um RP3B+ com sistema operacional configurado com interface gráfica em sua instalação.
Esta solução possui como pré-requisito a implantação da VPN C2S com a reitoria, os procedimentos para tal podem ser encontrados AQUI.
2.1) Instalação dos pacotes necessários
Instale o software necessário para realizar a conexão remota com Windows via protocolo RDP com os comandos abaixo:
sudo apt-get update && sudo apt-get install rdesktop2.2) Configuração e inicialização do serviço
Agora vamos criar um serviço do SystemD que ficará encarregado de verificar se a conexão VPN já está pronto para utilização e iniciará o serviço de conexão Remote Desktop:
Crie e edite o arquivo "/lib/systemd/system/remote.service":
sudo nano /lib/systemd/system/remote.serviceAdicione o conteúdo a seguir no arquivo:
[Unit]
Description=Remote Desktop
Requires=network-online.target
[Service]
Type=idle
Environment=DISPLAY=:0
Environment=XAUTHORITY=/home/pi/.Xauthority
ExecStart=/usr/bin/rdesktop -k pt-br -n <HOSTNAME-DO-RASPBERRY-PI> -g <RESOLUCAO-DESEJADA> -z -r sound:local -x 1 -u <USUARIO-REMOTO> -f <IP-DO-SERVIDOR-DE-DESTINO>
ExecStartPre=/bin/sh -c 'until ping -c1 <IP-DO-SERVIDOR-DE-DESTINO>; do sleep 1; done;'
Restart=always
RestartSec=3
KillMode=process
TimeoutSec=infinity
[Install]
WantedBy=graphical.targetNão se esqueça de alterar os parâmetros para seu ambiente.
O serviço acima fará todas as checagens necessárias e também irá reiniciar o terminal remoto caso ele seja fechado pelo cliente.
Agora temos que instalar o serviço e inicializa-lo:
Reload das configurações do serviço:
sudo systemctl daemon-reloadInstalação do serviço:
sudo systemctl enable remote.serviceIniciar o serviço:
systemctl start remote.serviceDICA: Você pode verificar o status do serviço trocando o "start" do comando anterior por "status"
Está feito! ao reiniciar o equipamento, se estiver tudo certo, o sistema irá inicializar e logo em seguida realizar a conexão RNP com a estação remota!
3.0) Implantação em RP3B+ (Raspberry Pi 3B+) sem interface gráfica pré instalada
Fonte: SITE
Até o presente momento esta solução não foi validada completamente pela nossa equipe.
Os procedimentos abaixo permitem a implantação do serviço em um RP3B+ com sistema operacional configurado sem interface gráfica em sua instalação.
3.1) Instalação dos pacotes necessários
Instale o software necessário para realizar a conexão remota com Windows via protocolo RDP com os comandos abaixo:
sudo apt-get update && sudo apt-get install xinit xserver-xorg xserver-xorg-video-fbdev rdesktop3.2) Configuração e inicialização do serviço
Crie o arquivo ".xinitrc" que irá servir para executarmos o Remote Desktop automaticamente, uma vez que o ambiente gráfico inicie:
nano /home/pi/.xinitrcAdicione a seguinte linha neste arquivo e salve (Substitua o IP com o o endereço IP do seu Desktop, lembre de configura-lo com um IP Fixo para que você não tenha que ficar mudando isso no futuro):
exec /usr/bin/rdesktop -k pt-br -n <HOSTNAME-DO-RASPBERRY-PI> -g <RESOLUCAO-DESEJADA> -z -r sound:local -x 1 -u <USUARIO-REMOTO> -f <IP-DO-SERVIDOR-DE-DESTINO>Agora vamos criar um serviço do SystemD que ficará encarregado de verificar se a conexão VPN já está pronto para utilização e iniciará o serviço de conexão Remote Desktop:
Crie e edite o arquivo "/lib/systemd/system/remote.service":
sudo nano /lib/systemd/system/remote.serviceAdicione o conteúdo a seguir no arquivo:
[Unit]
Description=Remote Desktop
Requires=network-online.target
[Service]
Type=idle
Environment=DISPLAY=:0
Environment=XAUTHORITY=/home/pi/.Xauthority
ExecStart=xinit /home/pi/.xinitrc
ExecStartPre=/bin/sh -c 'until ping -c1 <IP-DO-SERVIDOR-DE-DESTINO>; do sleep 1; done;'
Restart=always
RestartSec=3
KillMode=process
TimeoutSec=infinity
[Install]
WantedBy=graphical.targetNão se esqueça de alterar os parâmetros para seu ambiente.
O serviço acima fará todas as checagens necessárias e também irá reiniciar o terminal remoto caso ele seja fechado pelo cliente.
Agora temos que instalar o serviço e inicializa-lo:
Reload das configurações do serviço:
sudo systemctl daemon-reloadInstalação do serviço:
sudo systemctl enable remote.serviceIniciar o serviço:
systemctl start remote.serviceDICA: Você pode verificar o status do serviço trocando o "start" do comando anterior por "status"
Está feito! ao reiniciar o equipamento, se estiver tudo certo, o sistema irá inicializar e logo em seguida realizar a conexão RNP com a estação remota!
4.0) Aumento do tempo de espera por login na estação remota
Fonte: SITE
Para que a tela de login fique esperando as credenciais por mais tempo (normalmente 1 minuto), você pode criar uma chave no registro do Windows.
Crie uma chave DWORD chamada LogonTimeout no container:
Computer\HKEY_LOCAL_MACHINE\SYSTEM\CurrentControlSet\Control\Terminal Server\WinStations\RDP-Tcp
Coloque o valor da chave em segundos (3600 segundos = 1 hora):
Dessa forma quando o Raspberry Pi iniciar e a sessão RDP começar ele aguardará por 1 hora até que você faça o login.
Se você não logar em tempo, o rdesktop vai fechar, reinicie o Raspberry Pi ou o serviço remote.service:
sudo systemctl restart remote.service