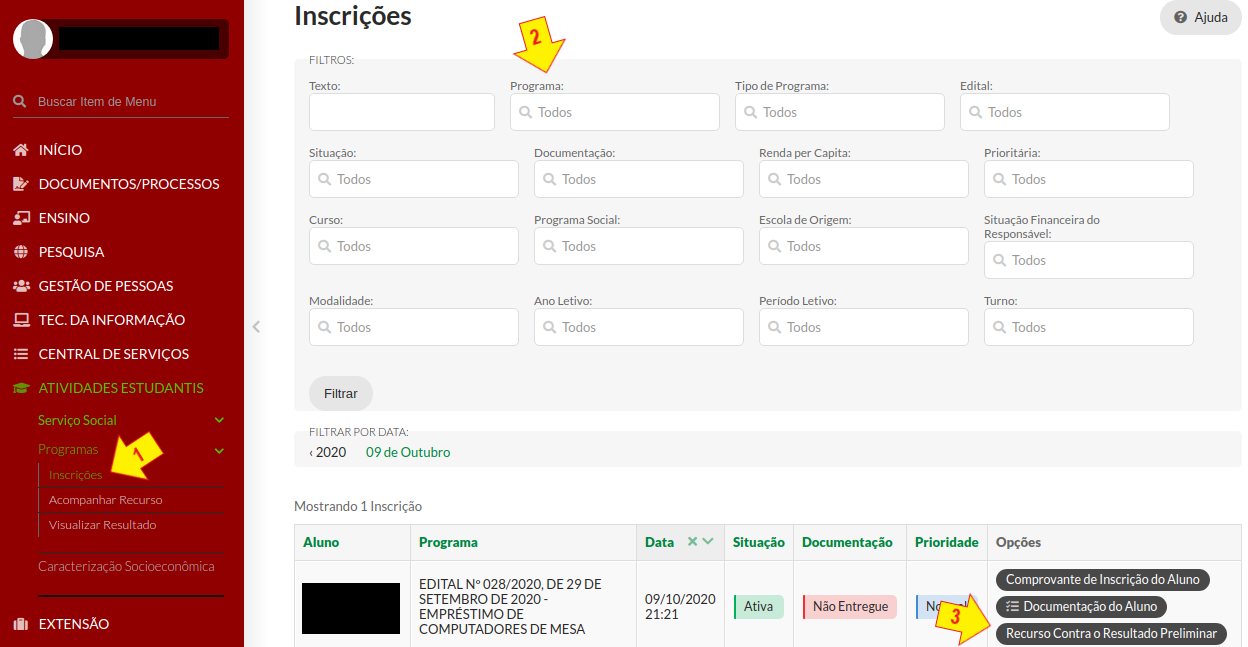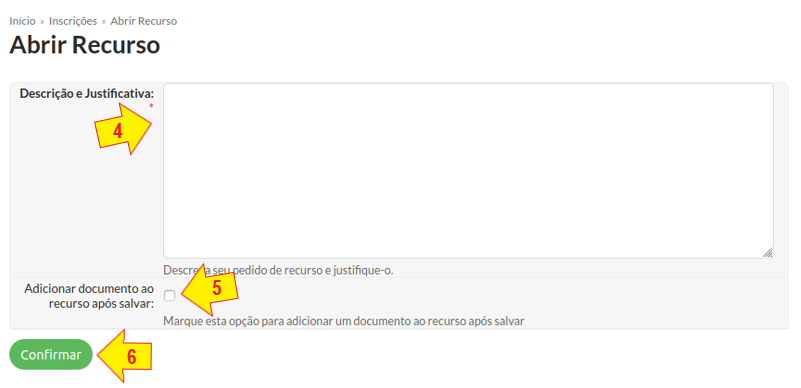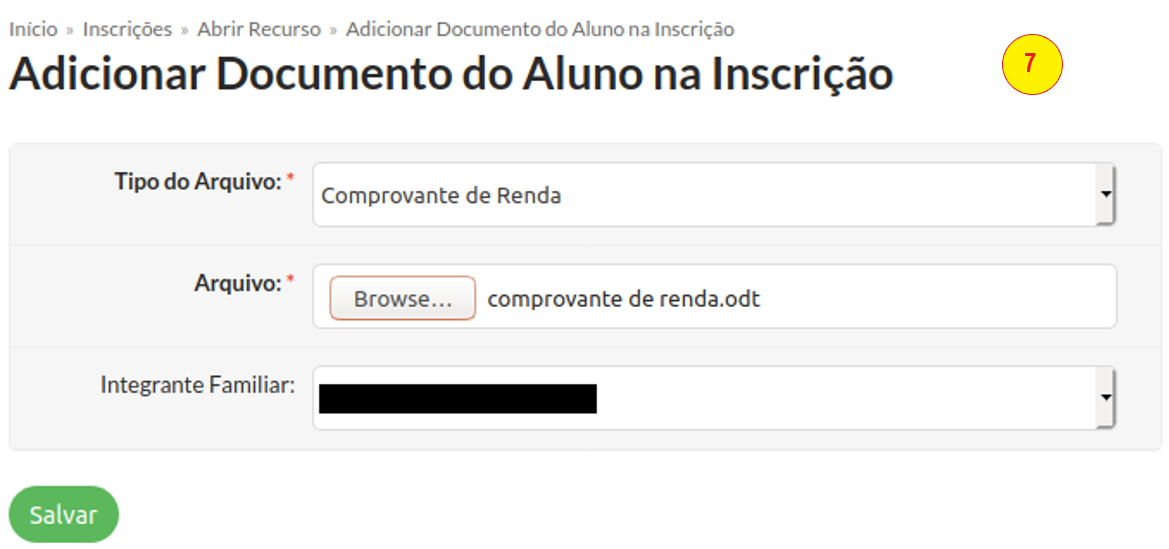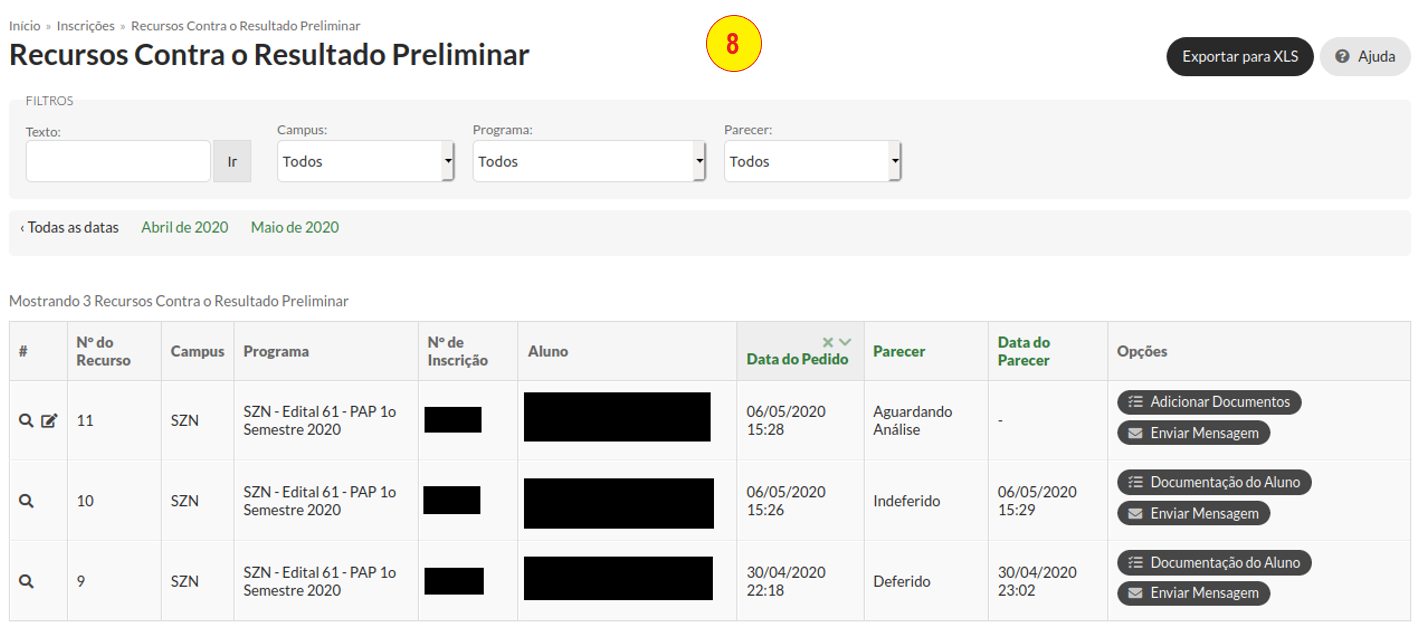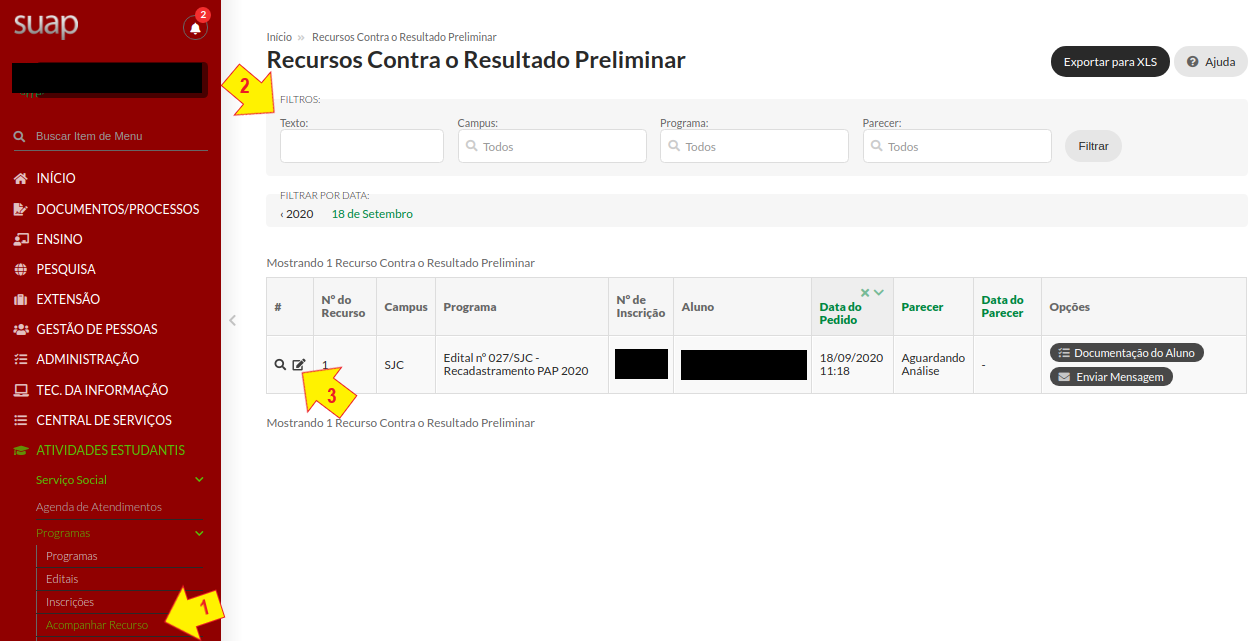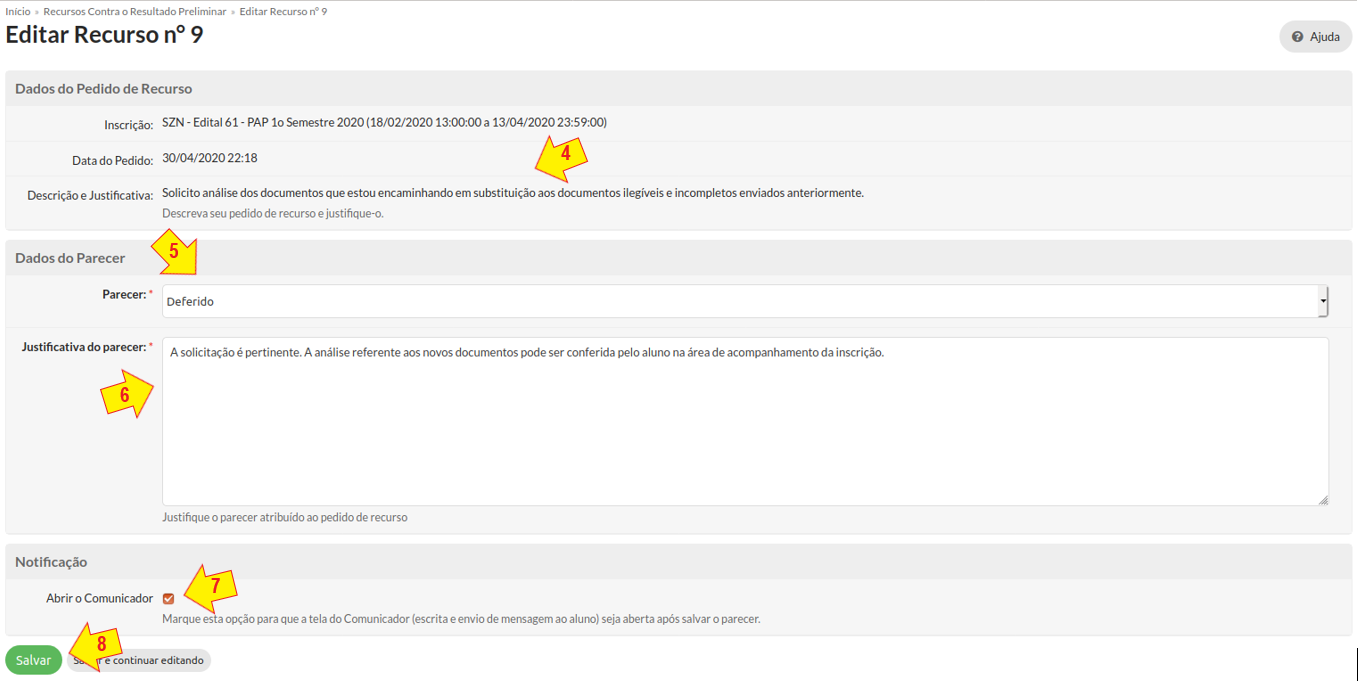Recurso Contra o Resultado Preliminar
Quem faz o pedido? Aluno
Quem faz a análise? Assistente Social, Coordenador e CoordenadorDiretoria Sistêmico de Assuntos Estudantis (Reitoria)
A interposição de recurso contra o resultado preliminar é permitida a todos os alunos que estão participando do processo de seleção, durante o período pré-estabelecido em Cadastro dos Períodos de Inscrição..
Abrir pedido de recurso
Acessando a inscrição
- 1. Acesse as Inscrições
No menu, abra: ATIVIDADES ESTUDANTIS >> Serviço Social >> Programas >> Inscrições
- 2. Filtre o Programa
- 3. Localize a inscrição e clique no botão Recurso Contra o Resultado Preliminar.
Após a abertura do recurso, este botão não será mais exibido. Em seu lugar será exibido o botão Acompanhar Pedido de Recurso
Detalhando o pedido
- 4. Informe os motivos da solicitação no campo Descrição e Justificativa
- 5. Se necessário, marque a opção Adicionar documento ao recurso após salvar
- 6. Clique no botão Confirmar.
Adicionando/anexando documentos
- 7. Caso tenha marcado Adicionar documento..., será redirecionado para a página de adição de documento à inscrição. Caso contrário, a funcionalidade de Adicionar Documentos também pode ser acessada posteriormente nas páginas de acompanhamento da inscrição (passos 1 a 3) e acompanhamento do recurso (veja a seguir).
Exibindo a página de acompanhamento de recursos
- 8. Caso não tenha sido marcada a opção Adicionar documento..., será redirecionado para a página de acompanhamento dos recursos. Nesta página também é possível acionar a opção Adicionar Documentos. Essa opção ficará disponível enquanto o recurso estiver Aguardando Análise.
O acompanhamento de recursos também pode ser acessado por meio do menu Atividades Estudantis >> Serviço Social >> Programas >> Acompanhar Recursos.
Análise do pedido de recurso
Acessando a página de acompanhamento de recursos
- 1. Acesse o Acompanhamento de Recursos
No menu, abra: ATIVIDADES ESTUDANTIS >> Serviço Social >> Programas >> Acompanhar Recursos
- 2. Aplique os filtros desejados ou deixe-os em branco para exibir todos os recursos
- 3. Na primeira coluna da tabela, clique no botão com lápis para analisar o pedido e redigir o parecer
Obs.: após realizar a análise e atribuir um parecer, este botão não ficará mais disponível.
Redigindo o parecer
- 4. Analise o pedido
- 5. Selecione um parecer: "Deferido" ou "Indeferido"
- 6. Justifique o parecer
- 7. Caso necessário, marque a opção "Abrir o Comunicador" para enviar uma mensagem ao aluno comunicando o resultado da análise ou solicitando algum esclarecimento. Após salvar o parecer, o comunicador será aberto caso tenha sido marcada a opção “Abrir o Comunicador”.
Obs.:
- o comunicador pode ser aberto antes ou após a atribuição do parecer. Para isso, clique no botão "Enviar mensagem" que fica disponível na página "Acompanhar Recursos".
- para utilização do comunicador, proceda conforme descrito no passo 5 em diante de Envio de Notificação ao Aluno - 8. Clique no botão Salvar