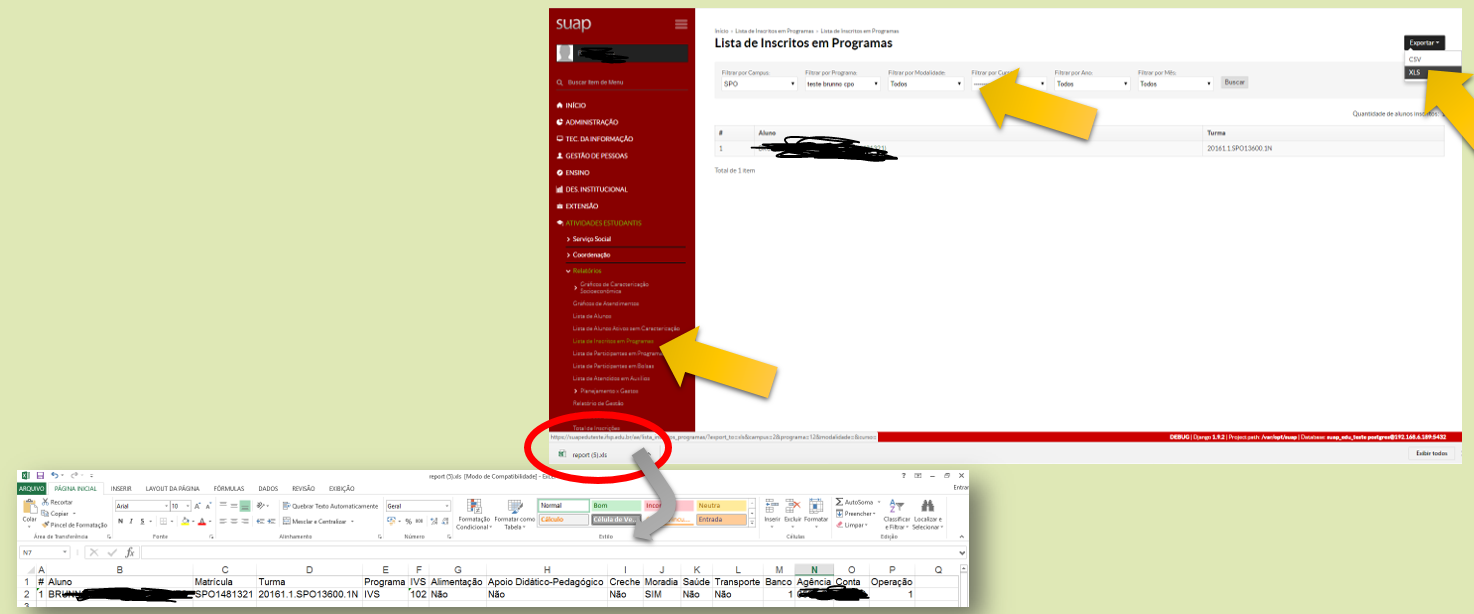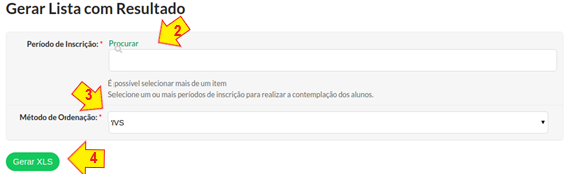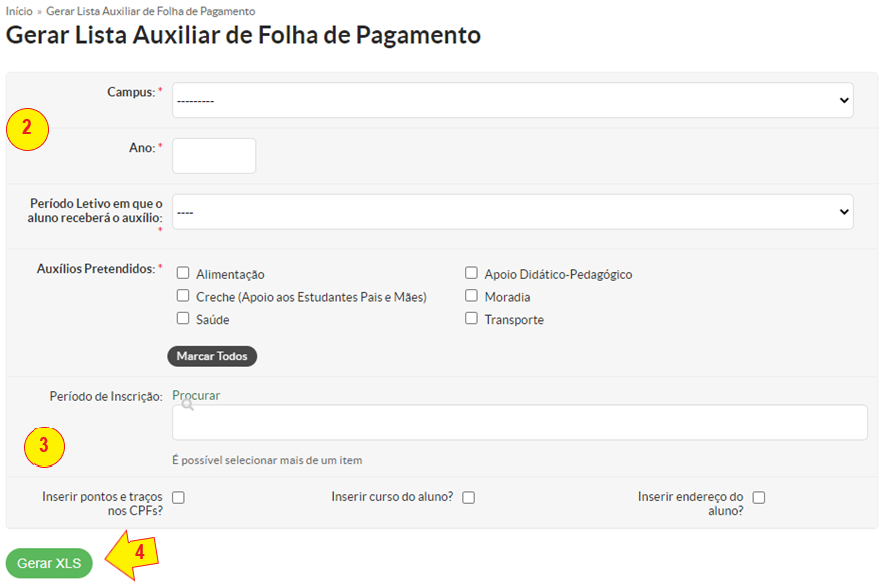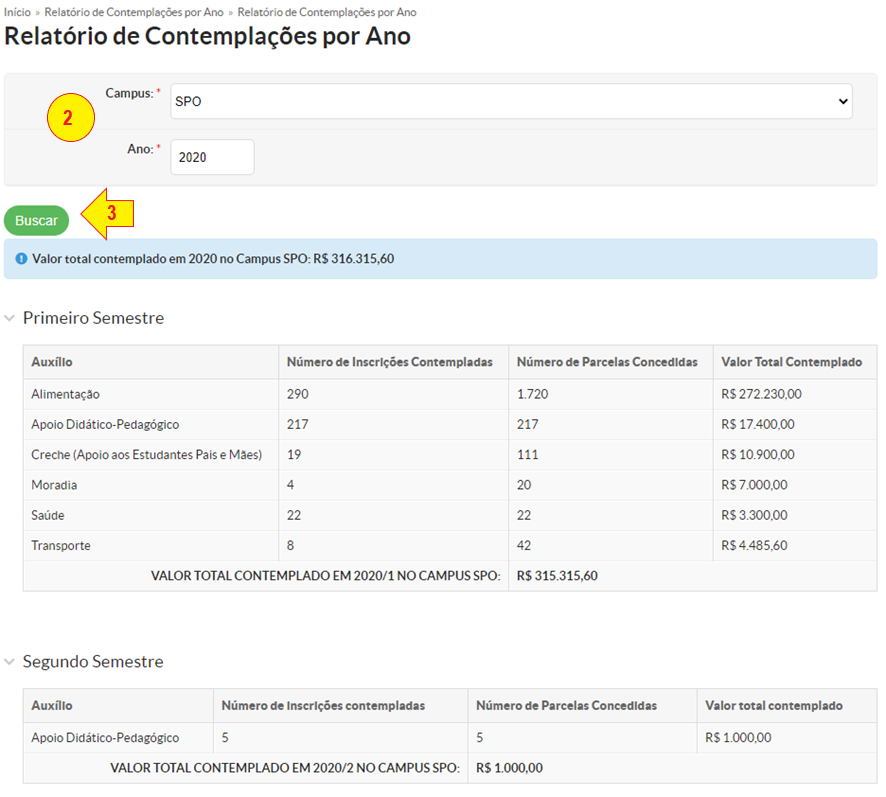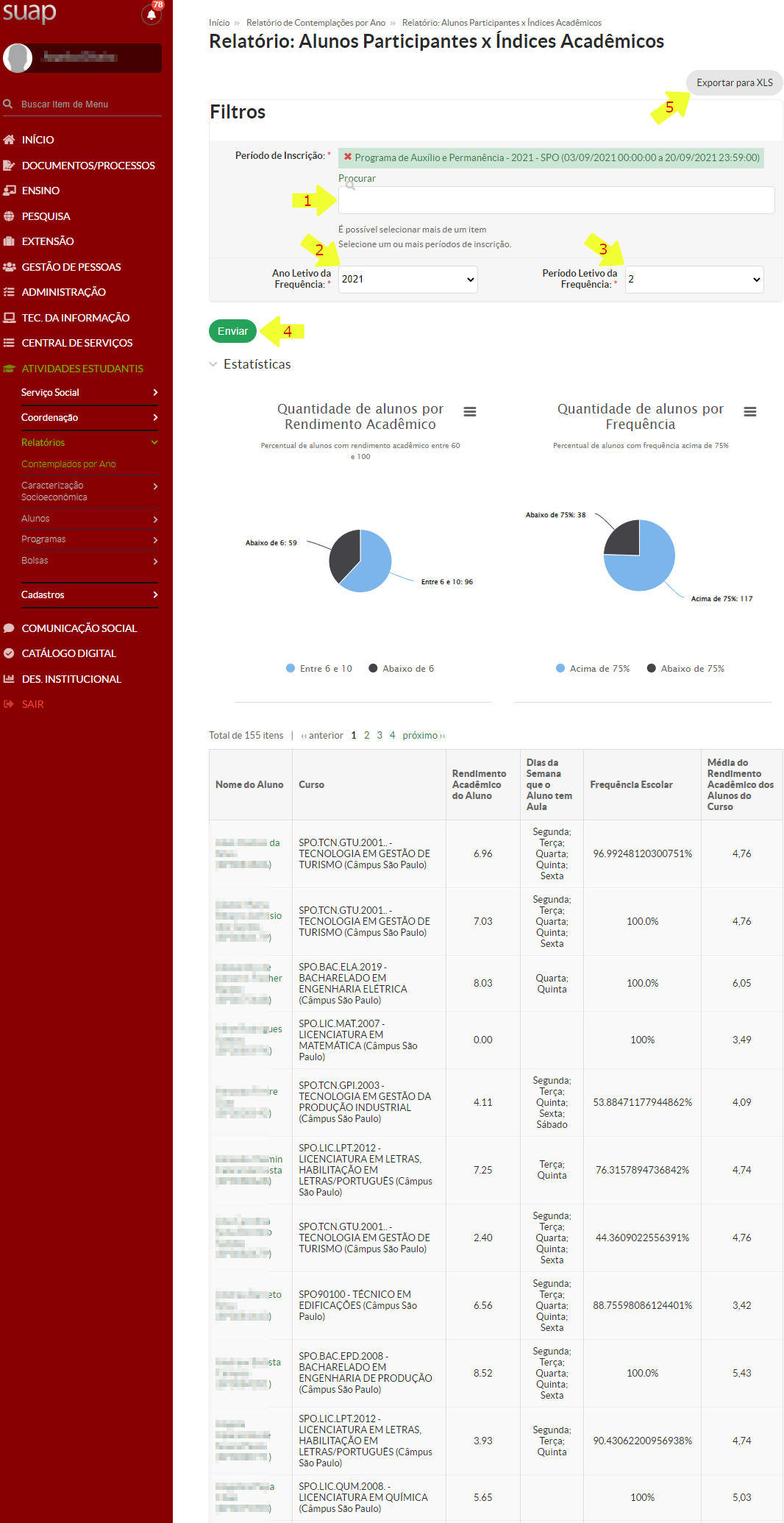Visualizar Resultado
Quem faz?acessa? Assistente Social e Diretoria de Assuntos Estudantis (Reitoria)
Lista de inscritos
Aluno
1.Permite Acesseao Listaaluno de Inscritos em Programas
2. Filtre o Campus
3. Filtre o Programa
4. Acione o botão Exportar
5. Selecione opção XLS
Gerar Lista com Resultado
Essa funcionalidade gera um xls comacompanhar o resultado (alunosdas análises preliminar e final da inscrição.
Os resultados são apresentados baseados na etapa em que foramo contempladosprocesso ede alunosseleção quese nãoencontra, forampor contemplados)isso Noé relatórioapresentado geradosomente oso alunosresultado podemmais terrecente, ou seja, para cada inscrição do aluno haverá apenas uma linha.
A etapa é identificada de acordo com as seguintesdatas situações:definidas contemplado,em indeferidoCadastro edos listaPeríodos de espera. Contemplado são os alunos que foram contemplados com ao menos um auxílio, indeferido são os alunos que não foram contemplados e que a inscrição esteja com situação inativa e lista de espera são os alunos que não foram contemplados e que estão com a inscrição em situação ativa.Inscrição.
1.AcesseAcessando a página de
geraçãoresultadoda lista com resultado-
1. Acesse as Inscrições
No menu, abra: ATIVIDADES ESTUDANTIS >> Serviço Social >>ContemplaçãoProgramas >>GerarVisualizarListaResultado
Interpretando o resultado
Na imagem a seguir são exibidas 5 inscrições, apenas para fins de exemplificação. Num cenário real, não haveria possibilidade do aluno estar com
Resultado5 inscrições em andamento.-
2. essa situação é exibida enquanto não atingir a data de divulgação do resultado preliminar;
2.Informe3.
o(s)essaperíodo(s)situação é exibida enquanto não atingir a data deinscrição:divulgaçãoselecionedooresultadoperíodo de inscrição referente ao programa em que os alunos foram contemplados. Permite selecionar mais de um período, desta forma, em campus onde a seleção é dividida em duas etapas (novos inscritos e renovação/recadastramento) é possível selecionar os dois períodos para exibir as listas de contemplados de forma conjunta;final;3.Informe4. essa situação é exibida a partir da data de divulgação do resultado preliminar. Neste caso o
métodoaluno não foi contemplado (não há registro deordenação;contemplação), inicialmente. Por isso é exibida a mensagem “Lista de Espera”;4.Clique no botão "Gerar XLS".
5.
parcelasGeraressaListasituaçãoAuxiliaré exibida a partir da data deFolhadivulgação do resultado final. Neste caso o aluno foi contemplado, por isso é exibido os benefícios, número dePagamento
eEssa funcionalidade gera um xls com os alunos que foram contemplados. O xls será utilizado para facilitar o enviovalor deinformaçõescada parcela;-
-
6. essa situação é exibida quando a data de divulgação do resultado final não estiver configurada em Configurar Período Ocorre também para o
setorresultadofinanceiropreliminarrealizarquandooestiverpagamento.semComodatanão existe um controle do que já foi pago, essa lista é apenas auxiliar, devendo o setor conferir a lista antes do envio.1.Acesse a página de geração da lista auxiliar de folha de pagamentoNo menu, abra: ATIVIDADES ESTUDANTIS >> Serviço Social >> Contemplação >>Gerar Lista Auxiliar de Folha de Pagamentocadastrada.2.Preencha os campos obrigatórios: campus, ano, período letivo da contemplação e quais auxílios deverão aparecer na planilha;3.Opcionalmente, pode ser selecionado: a) um ou mais períodos de inscrição (a fim de discriminar a lista de estudantes recadastrados e novos inscritos), b) se devem ser exibidos pontos e traços nos CPFs (alguns campi copiam e colam no SIAFI, mas outros preferem fazer a digitação manual e os pontos e traços facilitam a visualização), c) se deve ser exibido o curso e d) se deve ser exibido o endereço do aluno;4.Clique no botão "Gerar XLS".
Relatório de contemplações por AnoEssa funcionalidade servirá principalmente para que o setor acompanhe quanto do orçamento foi alocado para Auxílio Estudantil. Deve ser informado campus e ano. O relatório exibirá o total gasto por semestre em cada um dos auxílios.1.Acesse a página do relatórioNo menu, abra: ATIVIDADES ESTUDANTIS >> Relatórios >>Contemplados por Ano2.Informe o campus e o ano;3.Clique no botão "Buscar".
Gerar relatório de participantes x índices acadêmicos1.Acesse a página do relatórioNo menu, abra: ATIVIDADES ESTUDANTIS >> Relatórios >> Alunos>> Alunos Participantes x Índices Acadêmicos2.Selecione o período de inscrição;3. Selecione o ano e o período letivo;4.Clique no botão "Enviar".