**Não é recomendado o cadastro de apurador**, pois além de tornar o fluxo mais complexo, se ocorrer a perda da chave de um dos apuradores, a urna não poderá ser aberta e seus votos serão perdidos.
#### **1. Criar Eleição** O exemplo de eleição a seguir permite que os eleitores votem com suas credenciais institucionais sem a necessidade de recebimento de senha por e-mail, bastando possuir o link da urna ao qual está habilitado.**Atente-se para a as configurações :** - Usar pseudônimo de eleitores: **Sim** - Usar auditoria de cédulas: **Sim** - Tornar ordem das questões aleatória: **Sim** - Privada: **Não**
[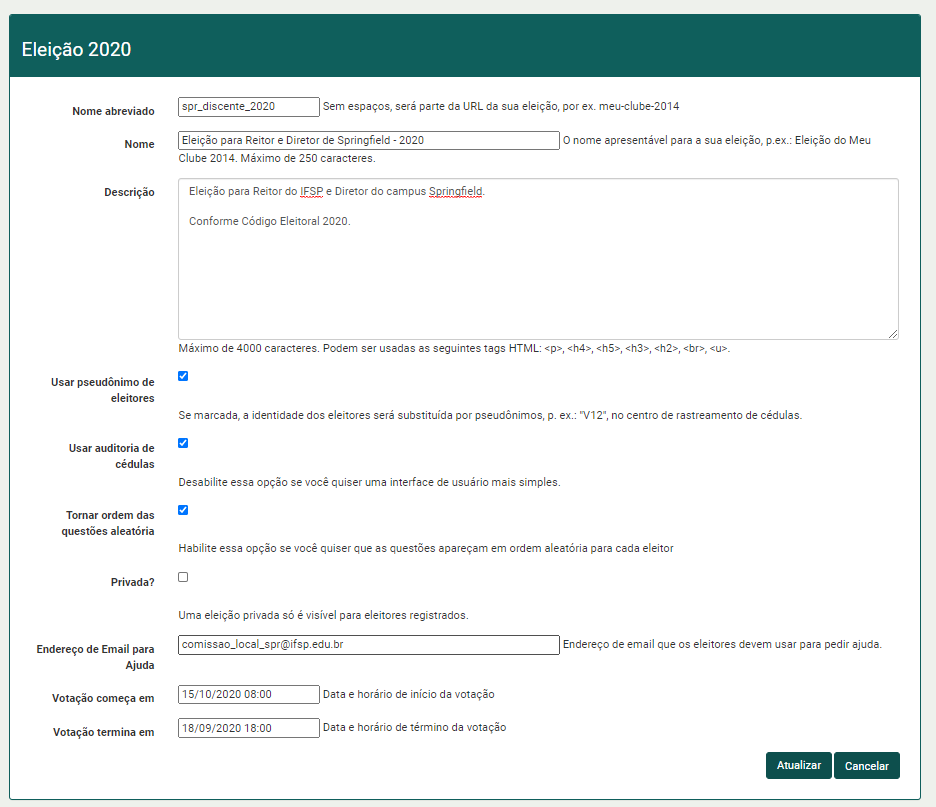](https://manuais.ifsp.edu.br/uploads/images/gallery/2020-09/image-1599851895807.png) #### 2. Criar Questões Por padrão o sistema vem marcado "O eleitor deve selecionar no mínimo 0 e no máximo 1 alternativas."Para tornar obrigatório o eleitor selecionar uma ÚNICA opção altere para "**O eleitor deve selecionar no mínimo 1 e no máximo 1 alternativas.**" Dessa forma, além das alternativas possíveis, **cadastrar as respostas Branco e Nulo**.
[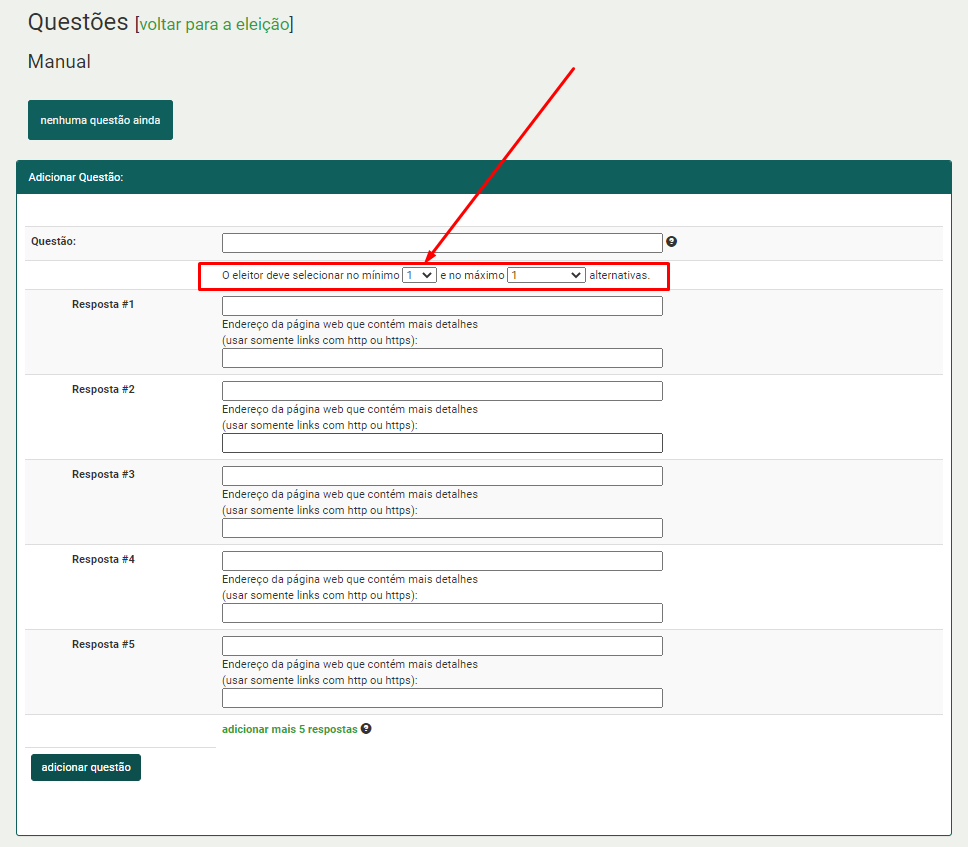](https://manuais.ifsp.edu.br/uploads/images/gallery/2020-09/image-1600076733063.png) #### 3. Configurar votantesExplicação das opções de configuração:
**"Qualquer eleitor que possa se conectar no sistema"**: Permite que todos que tenham acesso ao SUAP votem. **"Somente eleitores contidos no arquivo a ser carregado (arquivo CSV)"**: Permite inclusão de membros externos, gera uma senha aleatória enviada ao e-mail do votante. Utiliza os dados do arquivo carreagado. **"Apenas eleitores com usuário nos sistemas do IFSP"**: Utiliza as credenciais do SUAP e verifica no arquivo carregado se o votante está apto a votar. Por padrão o sistema vem marcado "Somente eleitores contidos no arquivo a ser carregado (arquivo CSV)"Ao carregar os votantes , altere para a opção "**Apenas eleitores com usuário nos sistemas do IFSP**"
[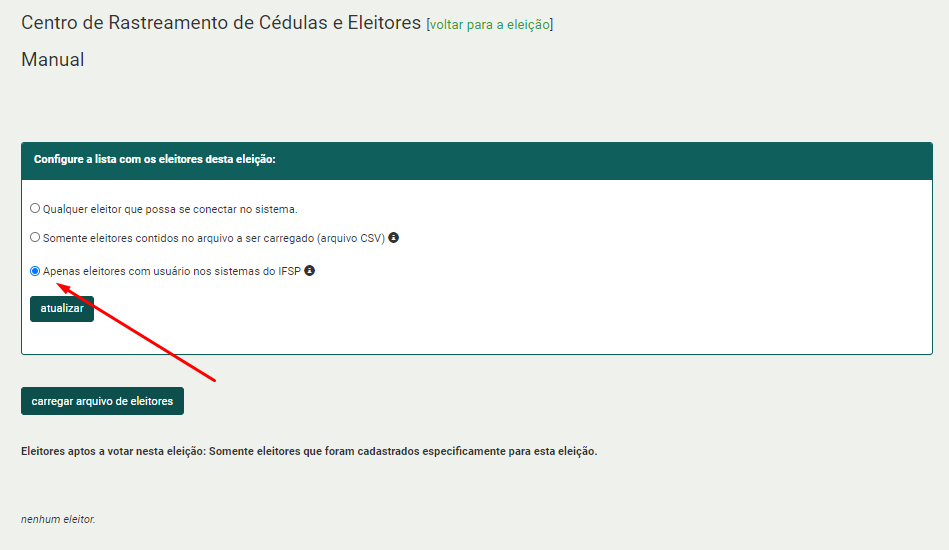](https://manuais.ifsp.edu.br/uploads/images/gallery/2020-09/image-1600076858010.png) #### 4. Carregar Votantes Para cadastrar os eleitores, solicite as listas conforme o público requerido: - Obter Discentes com DAE - Obter Docentes com CGP - Obter Técnicos Administrativos com CGPO arquivo deve estar no formato CSV separado por vírgulas: Prontuário, Email, Nome.
Exemplo: ```CSV aq110061,joao.cristo@ifsp.edu.br,João de Santo Cristo rt101783,pablo@ifsp.edu.br,Pablo Santos st101795,j.vega@ifsp.edu.br,Jeremias Vega sp11358x,maria.lucia@ifsp.edu.br,Maria Lúcia sp101977,eduardo.silva@ifsp.edu.br,Eduardo Silva sp091960,pereira.m@ifsp.edu.br,Monica Pereira ``` #### 5. Congelar CédulasApós essa ação não é mais possível alterar as configurações e questões da eleição
#### 6. Divulgar Eleições Embora o sistema possua a possibilidade de envio de e-mail, para que a divulgação seja mais ampla publique o link direto da urna em sites, redes sociais, etc.Atente-se para que o link termine com **/vote**
Exemplo:*https://helios-teste.dev.ifsp.edu.br/helios/e/spr\_discente\_2020**/vote***Ao enviar e-mail através do Helios, **não utilize os *templates* "Hora de Votar" e "Simples"**, pois será enviada uma senha sem serventia, uma vez que o eleitor utilizará suas credenciais institucionais, podendo gerar confusão na hora da votação
#### 7. Votação Aguardar o final da data e hora de votação.- A verificação de permissão para votar e a **autenticação do voto é feita no depósito da cédula na urna, no final da votação** - **É possível votar mais de uma vez**, sendo que a última escolha é a computada - **Para alterar a opção escolhida, desmarque** a selecionada e marque a nova
#### 8. Apurar VotosA apuração pode levar algum tempo, **atualize a página do navegador (pressionando F5)** para verificar quando terminar
#### 9. Computar Resultado**O resultado ainda não está público**, necessário Liberar o Resultado
#### 10. Liberar Resultado**Pronto**, Eleição concluída.
Ao Liberar Resultado o quantitativos de votos por opção se tornará público para quem acessar o link da eleição. Também é possível pelo Helios, enviar e-mail aos eleitores para que verifiquem o resultado final através do *link* da eleição. # Gestor de Eleição ## Criando EleiçãoNecessário ser Gestor de Eleição
#### Acessando o Helios Acesse [http://helios.ifsp.edu.br](http://helios.ifsp.edu.br) e: 1. Clique na opção "**Conectar**" na barra de menu superior 2. Utilize o **login e senha institucionais**. *EX. sp123456* 3. Acione o botão "**Conectar**" [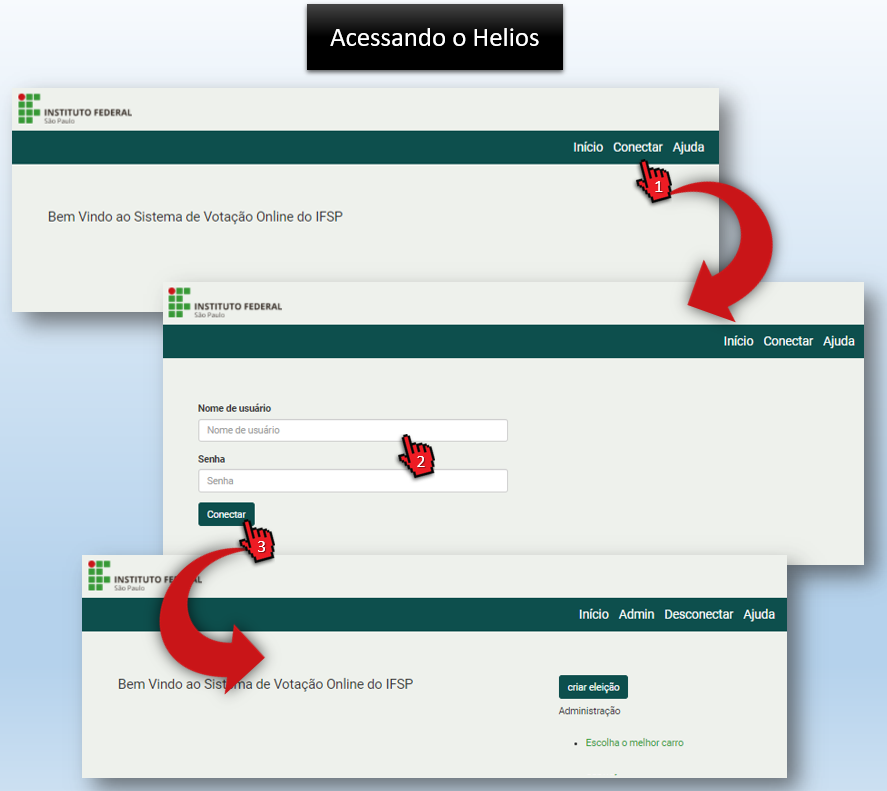](https://manuais.ifsp.edu.br/uploads/images/gallery/2020-09/image-1599657381527.png) #### Criando EleiçãoNecessário possuir permissão de Gestor de Eleição
Após acessar o Helios: 1. Acione o botão "**criar eleição**" 2. Preencha os dados e configure as opções da eleição| **Campo** | **Descrição** |
|---|---|
| **Nome abreviado** | Esse nome será o sufixo na URL da eleição e **não pode conter espaços, acentos ou caracteres especiais**. *Ex. Representante2020* |
| **Nome** | O nome apresentável para a sua eleição que ficará em destaque para os eleitores, com o **máximo de 250 caracteres**. *Ex. Eleição de Representante 2020* |
| **Descrição** | Informações detalhadas sobre a eleição com o **máximo de 4000 caracteres** (podem ser usadas algumas tags HTML). *Ex. Datas importantes do cronograma, links para portarias, editais, etc.* |
| **Usar pseudônimos de eleitores** | Se ativado, a identificação dos eleitores é substituída por códigos (*Ex. V1, V2, etc*), no centro de rastreamento de cédulas. |
| **Usar funcionalidade avançada de auditoria** | Se ativado, os eleitores poderão auditar a eleição, porém a interface com o usuário fica menos simples. |
| **Tornar ordem das questões aleatória** | Habilite essa opção se você quiser que as opções das questões apareçam em ordem aleatória para cada eleitor. A ordem das questões permanece a mesma do cadastro, sendo que o que é alterado de forma aleatória são as opções para cadas questão. |
| **Privada?** | Uma eleição privada só é visível para eleitores registrados. Se ativado, os eleitores receberão em seus emails o Usuário e Senha a serem utilizados para a votação. |
| **E ajuda** | Endereço de e-mail que os eleitores entrem em contato para dúvidas e esclarecimentos. *Ex. eleicao.representate2020@ifsp.edu.br* |
| **Votação começa em** | Data e horário de início da votação, em que os eleitores podem depositar o voto na urna. Ainda assim é **necessário que o Gestor da Eleição Congele as Cédulas** e Abra a Eleição. |
| **Votação termina em** | Data e horário de término da votação, onde não será mais possível depositar cédulas na urna. |
Necessário ter criado a eleição
1. A eleição pode ter **uma ou mais questões** 2. Uma questão pode ter **uma ou mais opções de respostas** *a) Aparecerão espaços para 5 opções de respostas. Pode-se preencher menos, e para colocar mais que 5 clique no link "**adicionar mais 5 respostas**"* *b) Para opções **Branco** e **Nulo**, adicione essas 2 opções nas repostas* 3. Indique a **quantidade mínima e máxima de alternativas** que o eleitor deverá selecionar. 4. Além do texto principal, para cada alternativa pode-se adicionar uma URL que o eleitor poderá verificar mais detalhes da alternativa.
Após criar uma eleição: 1. Acione o botão "**questões**" 2. Configure a questão e cadastre as opções 3. Acione o botão "**adicionar questão**" 4. Caso queira adicionar mais questões, acione o botão "**adicionar questão**" 5. Ao finalizar clique no link "**voltar para a eleição**" [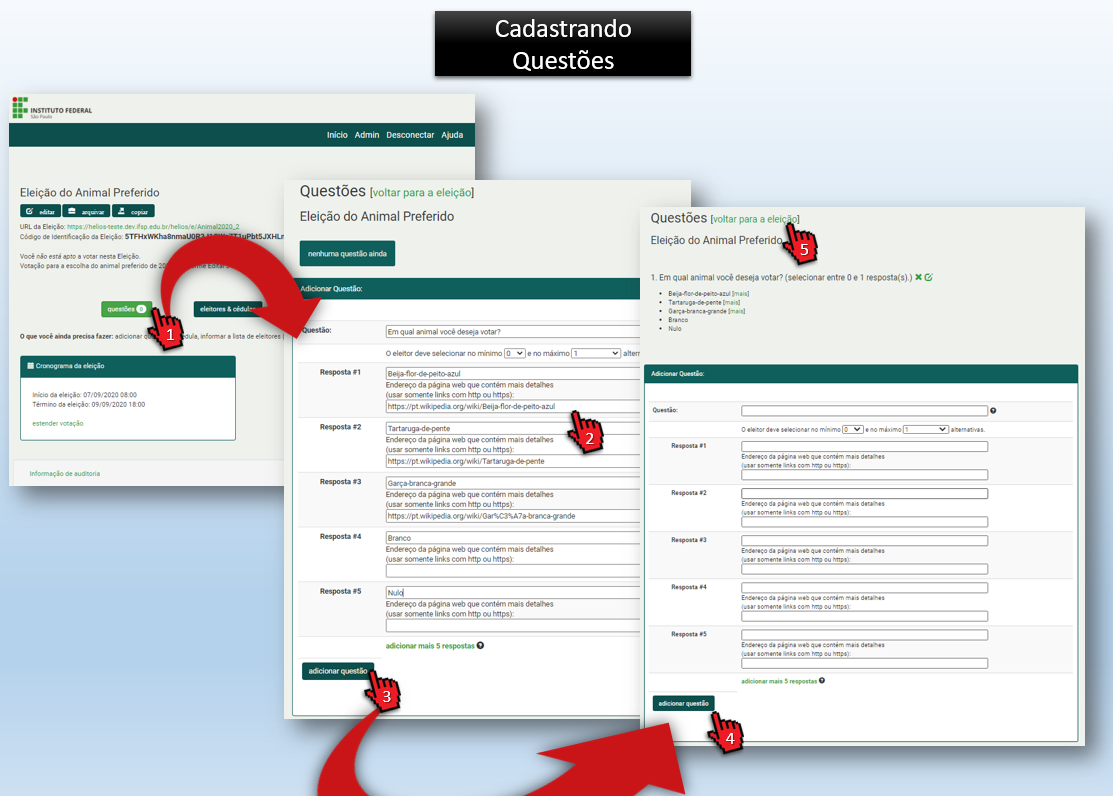](https://manuais.ifsp.edu.br/uploads/images/gallery/2020-09/image-1599668890247.png) #### Cadastrando EleitoresNecessário ter criado a eleição
Possuir o arquivo com os eleitores a ser carregado O arquivo deve conter: 1. um eleitor por linha (não deve conter título da coluna) 2. estar no formato UTF-8 3. cada linha com três informações separadas por vírgulas, na seguinte ordem: ID, E-mail e Nome Completo
**A validação do campo e-mail deve ser feita antes da carga**. A validação do dado de e-mail é feita somente para as primeiras 5 linhas para a pré-visualização. Dessa forma é necessário validar o campo e-mail antes da carga, no arquivo a ser importado. Considerar: **1.** Não possuir espaços; **2.** Possuir o @; **3.** Possuir algum caractere após o @; **4.** Possuir algum caractere antes do @; **5.** Possuir pelo menos um ponto após o caractere depois do @; **6.** Possuir algum caractere após o ponto.
**A validação de IDs repetidos deve ser feita antes da carga.** Não é feita a verificação de IDs repetidos. Caso isso ocorra o Helios indicará sucesso, porém só permanecerá na base o primeiro registro carregado e o número de eleitores da urna irá ser menor da quantidade de registros carregados (quantidade de linhas do(s) arquivo(s) carregado(s))
Após criar uma eleição: 1. Acione o botão "**Eleitores & cédulas**" 2. Acione o botão "**carregar arquivo de eleitores"** 3. Acione o botão "**Escolher Arquivo**" e busque o arquivo de eleitores a ser carregado 4. Acione o botão "**Carregar"**. 5. Uma prévia do arquivo irá ser apresentada, se estiver tudo certo conforma acionando o botão "**Sim, carregar"** 6. Se deseja carregar outro arquivo, então clique no botão **Não, deixe-me carregar um arquivo diferente**. 7. Ao finalizar clique no link "**voltar para a eleição**" [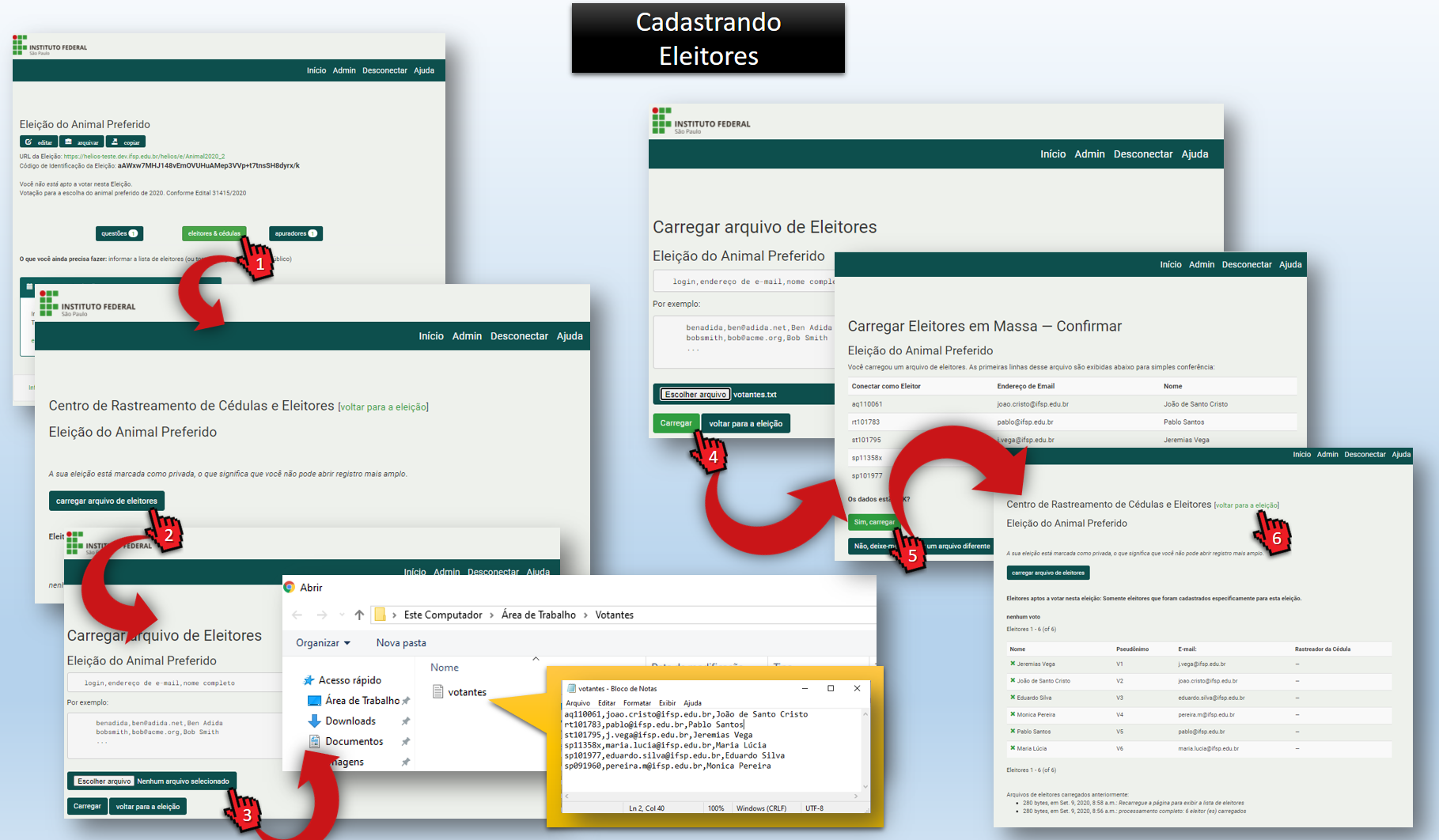](https://manuais.ifsp.edu.br/uploads/images/gallery/2020-09/image-1599675820527.png) Caso o arquivo possua muitos eleitores o processamento poderá levar algum tempo. Recarregue a página do seu navegador para verificar o arquivo já foi carreado.Explicação das opções de configuração:
**"Qualquer eleitor que possa se conectar no sistema"**: Permite que todos que tenham acesso ao SUAP votem. **"Somente eleitores contidos no arquivo a ser carregado (arquivo CSV)"**: Permite inclusão de membros externos, gera uma senha aleatória enviada ao e-mail do votante. Utiliza os dados do arquivo carreagado. **"Apenas eleitores com usuário nos sistemas do IFSP"**: Utiliza as credenciais do SUAP e verifica no arquivo carregado se o votante está apto a votar. Por padrão o sistema vem marcado "Somente eleitores contidos no arquivo a ser carregado (arquivo CSV)"Ao carregar os votantes , altere para a opção "**Apenas eleitores com usuário nos sistemas do IFSP**"
[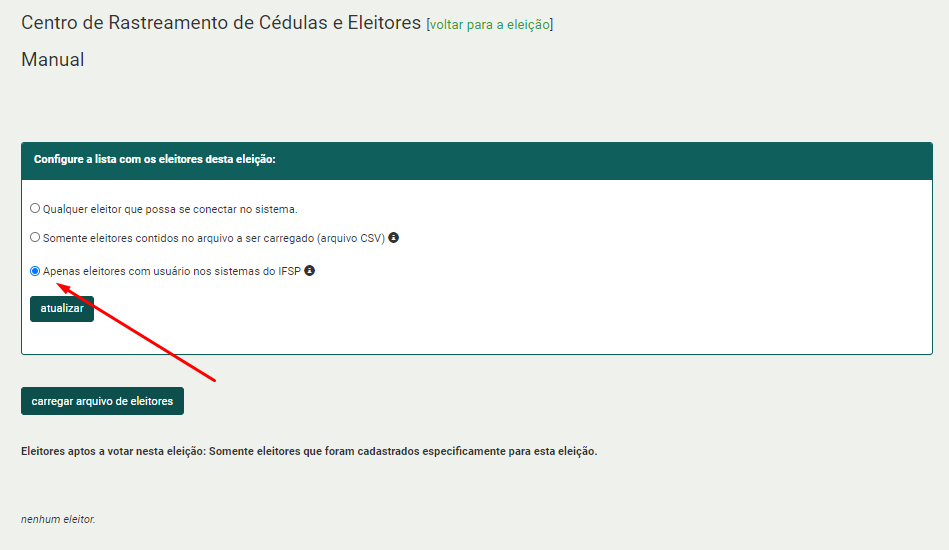](https://manuais.ifsp.edu.br/uploads/images/gallery/2020-09/image-1600076858010.png) [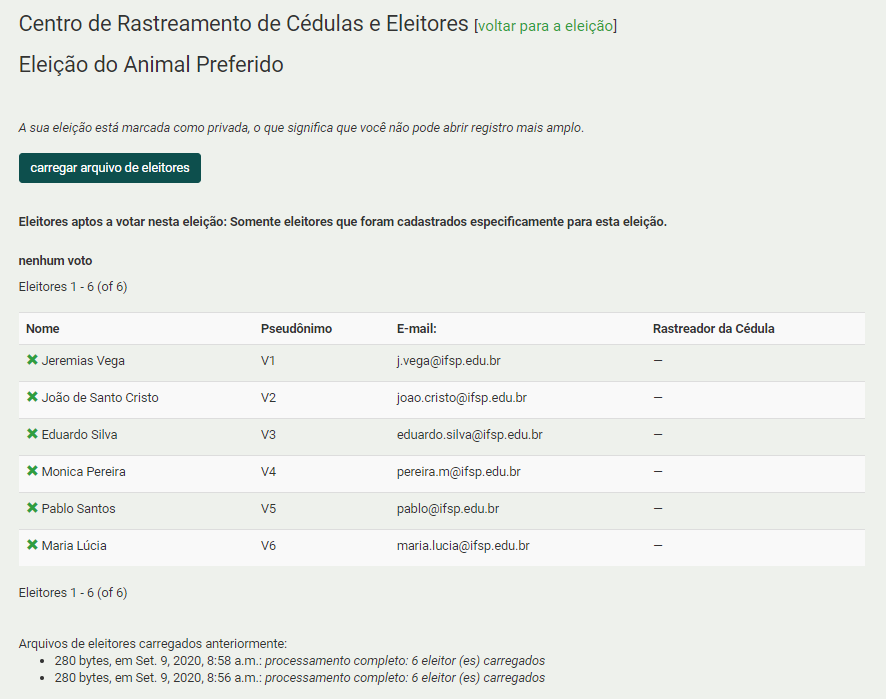](https://manuais.ifsp.edu.br/uploads/images/gallery/2020-09/image-1599677097998.png)1. Ao término do processamento os eleitores serão exibidos na tela. 2. Serão exibidos 50 eleitores por vez, utilize os links Próximo e Anterior para navegar 3. Se a votação tiver mais de 20 eleitores, será habilitado um campo de pesquisa de eleitores. 4. Repita o processo de carregamento de eleitores até que todos estejam na votação. 5. O carregamento de eleitores também é possível durante a votação
Exemplo do conteúdo do arquivo: ```CSV aq110061,joao.cristo@ifsp.edu.br,João de Santo Cristo rt101783,pablo@ifsp.edu.br,Pablo Santos st101795,j.vega@ifsp.edu.br,Jeremias Vega sp11358x,maria.lucia@ifsp.edu.br,Maria Lúcia sp101977,eduardo.silva@ifsp.edu.br,Eduardo Silva sp091960,pereira.m@ifsp.edu.br,Monica Pereira ``` #### Cadastrando ApuradoresNecessário ter criado a eleição
Adicionar seu(s) próprio(s) apurador(es) requer um pouco mais de trabalho para apurar a eleição. Cada apurador deverá gerar um par de chaves e guardar a chave privada de modo seguro **Se não se tem a certeza dessa operação, recomendamos fortemente deixar que o Helios seja o apurador**
Se for(em) cadastrado(s) apurador(es) e um único perder sua chave, a urna não poderá ser aberta e **todos os votos serão perdidos.**
Apuradores são pessoas ou entidades responsáveis pela decodificação do resultado de uma votação. Por padrão, o Helios é o único apurador de qualquer eleição criada, o que permite o Gestor da Eleição iniciar a votação e fazer a apuração sem a necessidade de terceiros. É possível cadastrar apuradores humanos e/ou excluir o Helios como um apurador. Cada uma das pessoas indicadas como apurador receberá um e-mail para que criem seu par de chaves criptográficas e que carreguem sua chave pública para eleição. A urna só poderá ser aberta para a eleição depois que **todos** os apuradores cadastrados entrarem na interface de apuração e fornecerem sua chave privada. Após adicionar um apurador, você deve obrigatoriamente clicar no botão "Enviar e-mail", para que o apurador receba o e-mail informando que deve cadastrar sua chave. Se você não quiser cadastrar apuradores externos ao sistema, O Helios é automaticamente seu primeiro apurador e irá tratar da geração de chaves e desencriptação automaticamente. Se você cadastrar apuradores adicionais, você pode remover o Helios como apurador, clicando no botão de excluir da opção "Sistema de Votação Online do IFSP" na listagem de apuradores. Após criar uma eleição: 1. Acione o botão "**apuradores**" 2. Acione o botão "**adicionar apurador"** 3. Confirme acionando o botão "**ok**" 4. Preencha o **nome e e-mail** do apurador 5. Acione o botão "**Adicionar Apurador**" 6. Após cadastrador o(s) apurador(es), envie a chave criptografada. Para tal acione o **ícone de e-mail** [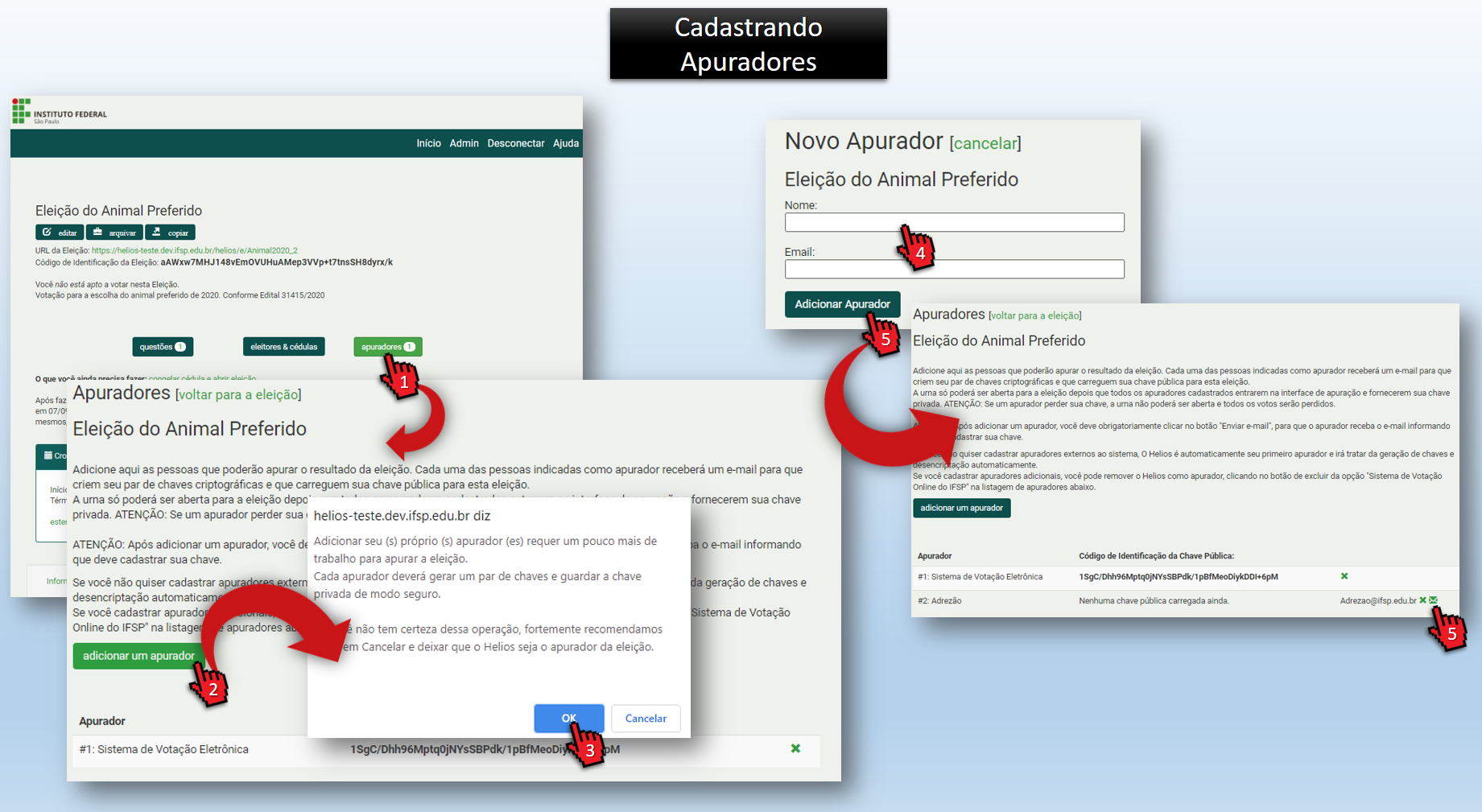](https://manuais.ifsp.edu.br/uploads/images/gallery/2020-09/image-1599678254016.png) ## Iniciando a Votação ##### Congelando Cédulas e Abrindo a EleiçãoApós o congelamento da cédula informações como questões, apuradores e outros detalhes **não poderão ser alterados**
Ao divulgar o link da eleição coloque o sufixo **/vote no final da "URL da Eleição"** *Exemplo: https://helios-teste.dev.ifsp.edu.br/helios/e/Animal2020\_2**/vote***
Após cadastrados os as (i)questões, (ii) eleitores e (iii) apuradores: 1. Acione o link "**Congelar cédula e abrir eleição**" 2. Confirme o procedimento acionando o botão "**Congelar a cédula**" [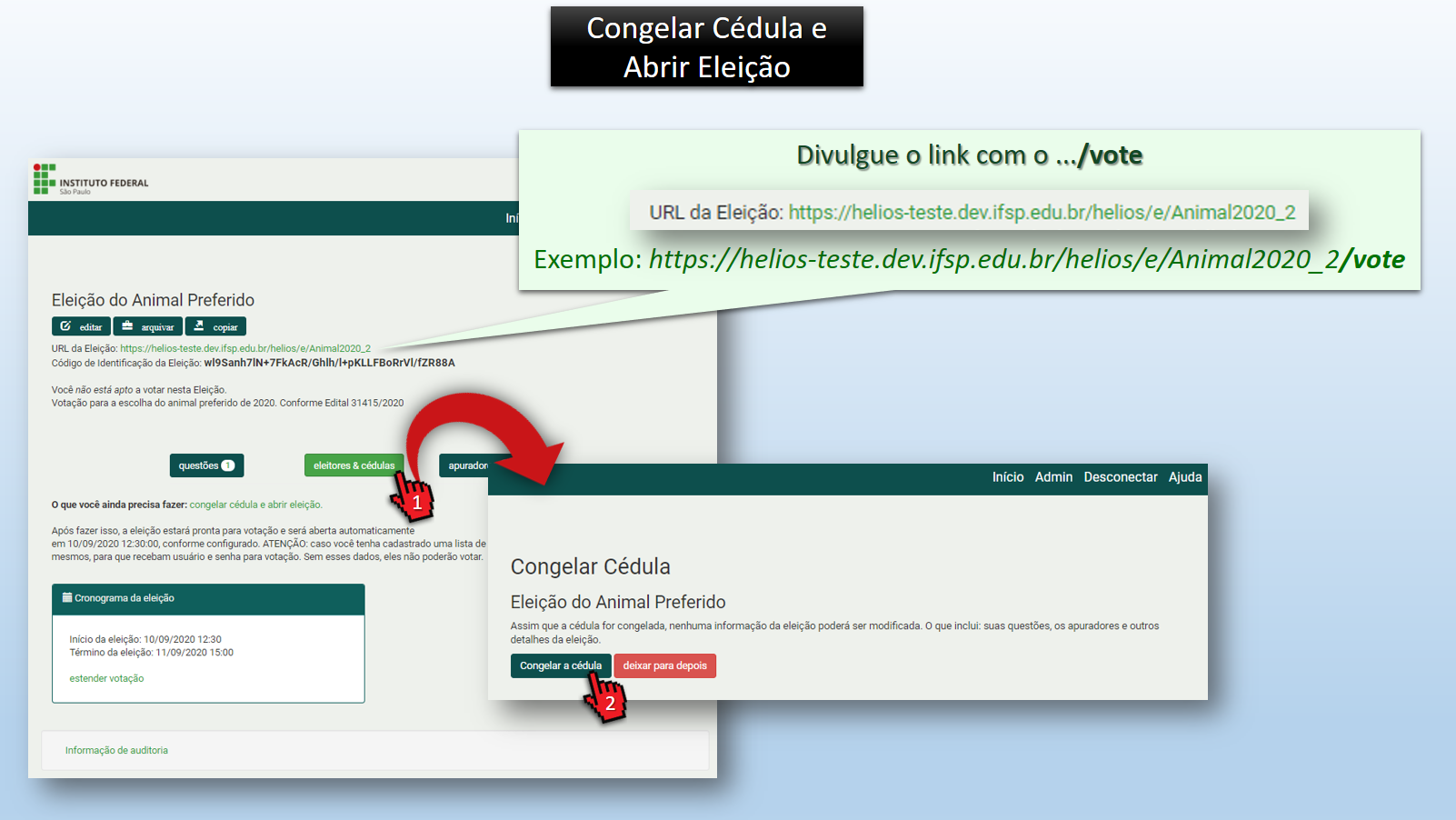](https://manuais.ifsp.edu.br/uploads/images/gallery/2020-09/image-1599837499336.png) ##### Enviando E-mails aos EleitoresAs opções "**Hora de Votar**" e "**Simples**" enviarão uma "senha para votar nessa eleição".Caso a eleição seja pública a senha utilizada é a institucional e essa senha não tem serventia, podendo gerar confusão para o eleitor
É possível enviar mensagens por e-mail ao(s) eleitor(es). Após acessar a eleição: 1. Acione o botão "**eleitores & cédulas**" 2. Acione o botão "**enviar e-mail para eleitores" para envio em lote** ou 3. Clique no ícone de **"envelope" para enviar individualmente** 4. Acione a opção "Informação Adicional". 5. Preencha o **Assunto** do e-mail a ser enviado 6. Preencha o **Corpo** do e-mail. Esse texto será exibido no local do <*BODY>* destacado exemplo da mensagem. 7. No campo de escolha "**Enviar**" selecione uma das opções de filtro para envio ao eleitores: 1. **Todos** os eleitores 2. Eleitores **que depositaram** uma cédula 3. Eleitores **que ainda não depositaram** uma cédula 8. Acone o botão "**Enviar**" [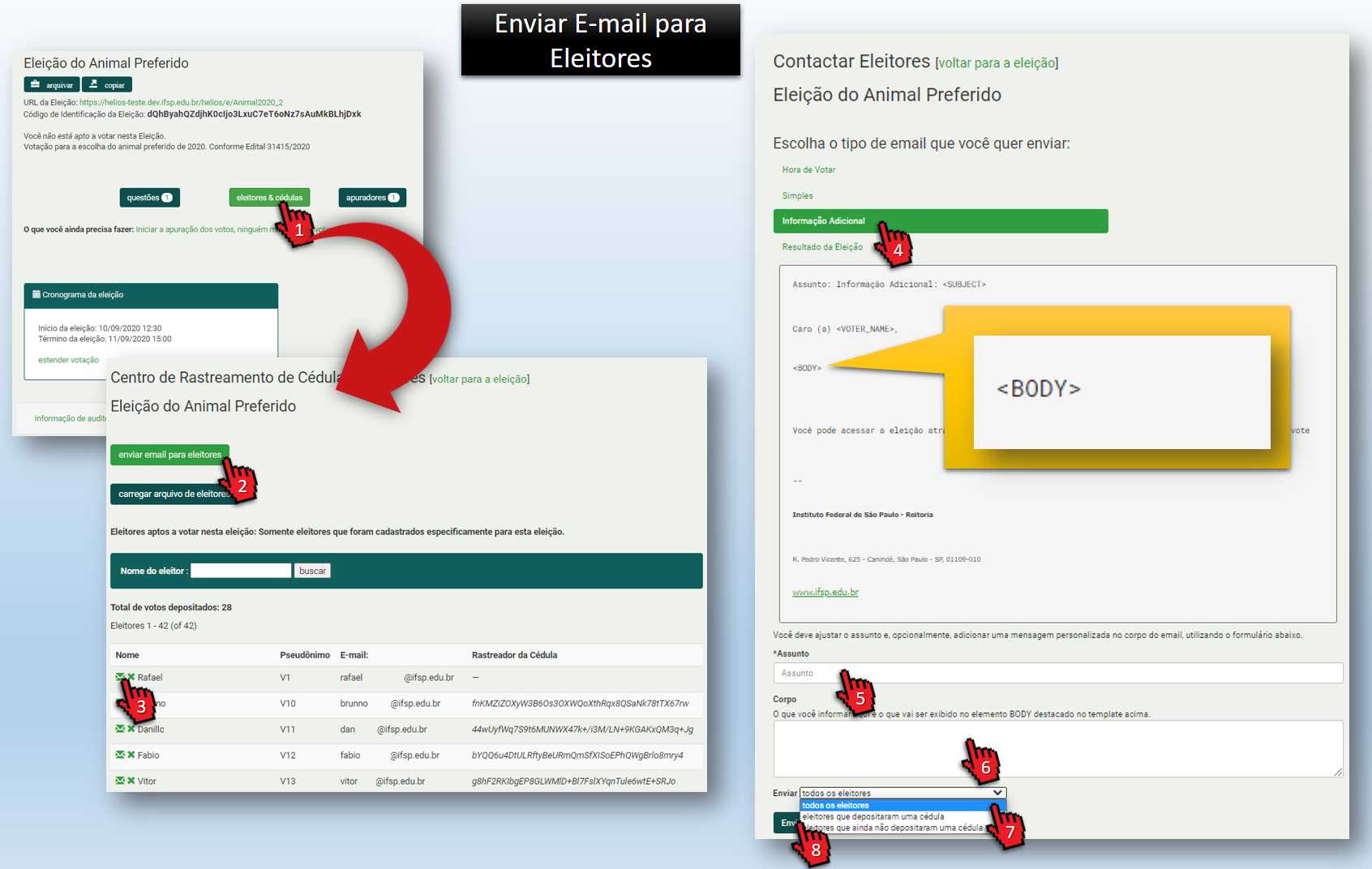](https://manuais.ifsp.edu.br/uploads/images/gallery/2020-09/image-1599839072101.png) ## Encerrando a EleiçãoExecutar os seguintes procedimentos após a votação ter encerrado
##### Iniciando Apuração dos Votos 1. Acione o link "**Iniciar a apuração dos votos, ninguém mais poderá votar**" 2. Acione o botão "**computar apuração criptografada"** 3. Confirme a ação clicando em **"OK"** no pop-upA apuração está ocorrendo, atualize a página do navegador (**pressione F5)** para verificar quando terminar
[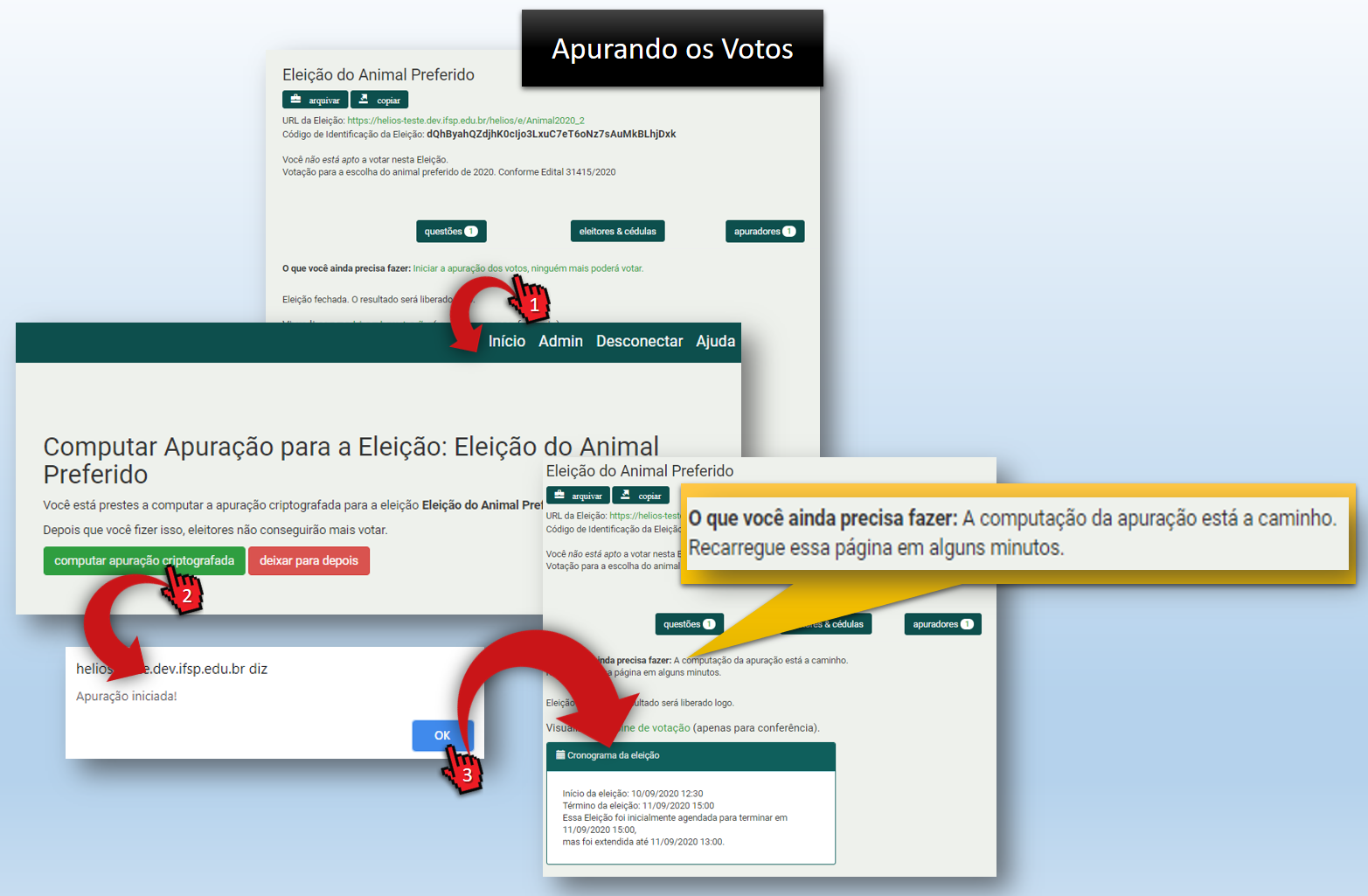](https://manuais.ifsp.edu.br/uploads/images/gallery/2020-09/image-1599850333346.png) ##### Computando Resultado 1. Acione o link "**computar o resultado**" 2. Acione o botão "**computar a apuração!"**O resultado só está visível para você. Para torná-lo público é **necessário Liberar o Resultado**
[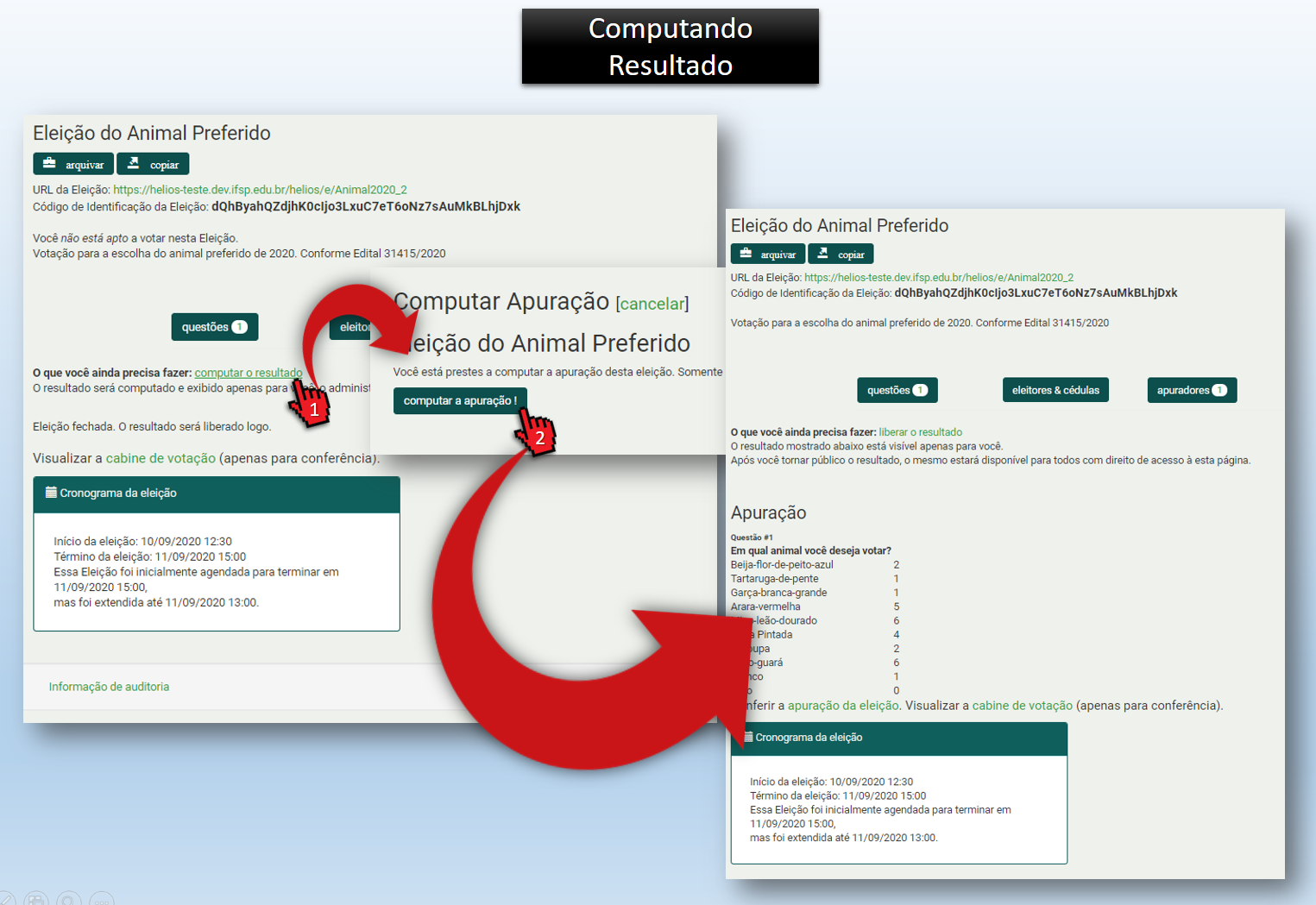](https://manuais.ifsp.edu.br/uploads/images/gallery/2020-09/image-1599849030705.png) ##### Liberando Resultado 1. Acione o link "**liberar o resultado**" Se os dados dos eleitores da votação foram carregados com e-mails diferentes do @IFSP **NÃO continuar o fluxo.** Caso seja enviada uma grande quantidade de mensagens para serviços de e-mail de terceiros o e-mail do IFSP entrará em black lists. 2. Para enviar e-mail de divulgação dos resultado para os eleitores, marque a opção **"Enviar email para o eleitores avisando do resultado"** 3. Acione o botão "**liberar o resultado!"** 4. Preencha o **Assunto** do e-mail a ser enviado 5. Preencha o **Corpo** do e-mail. Esse texto será exibido no local do <*BODY>* destacado exemplo da mensagem. 6. Acione o botão "**Enviar**"**Pronto!** A eleição está completa.
[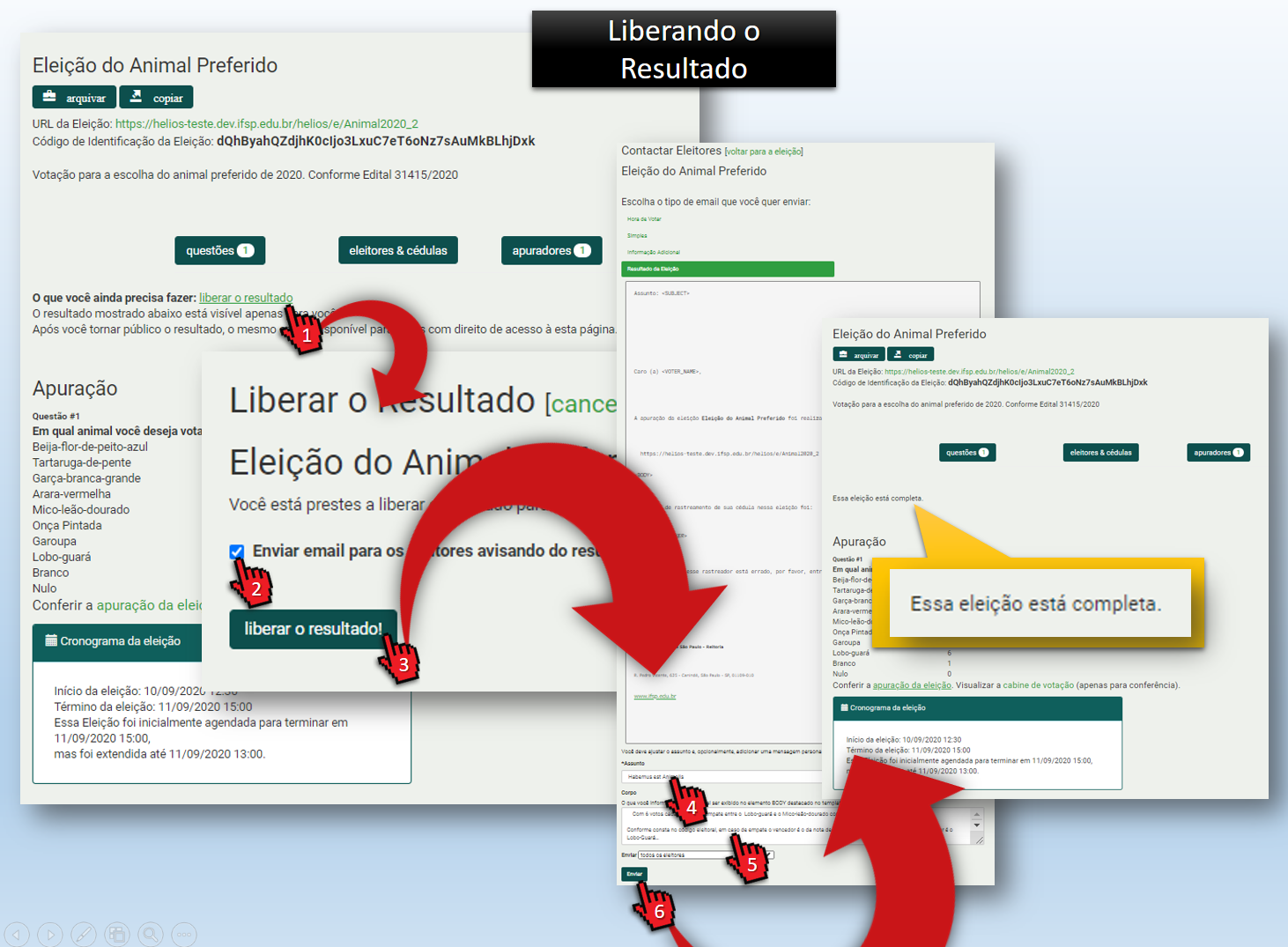](https://manuais.ifsp.edu.br/uploads/images/gallery/2020-09/image-1599849489387.png) # Eleitor**Existem 2 formas de votar:** **1. Eleição não privada:** Utilize as credenciais institucionais (prontuário e senha, ex. so123456x). A autenticação é feita ao final da votação, na confirmação do voto **2. Eleição Privada:** Receberá as instruções com as credenciais para votação por e-mail, faça a autenticação no início da votação
Caso deseje **alterar a opção escolhida, desmarque a atual** e selecione a nova
Caso desejar alterar a escolha após o deposito da cédula na urna, acesse o link novamente. **O sistema permite votar enquanto a eleição estiver aberta, sendo contabilizada somente a última escolha**
## Eleição Não Privada ##### Após acessar o link da eleição 1. Acione o botão "**Iniciar**" ##### Marcar 2. **Selecione a(s) alternativa(s)** desejada(s) 3. Acione o botão "**Próximo passo**" ##### Revisar & Confirmar 4. Revise a opção escolhida, se estiver correto acione o botão "**Próximo passo**" ##### Depositar 5. Acione o botão "**Depositar Cédula na Urna**" 6. Acione o botão "**Conecte-se com sua conta Institucional**" 7. Após preencher seu prontuário e senha, acione o botão "**Conectar**" 8. Acione o botão "**Confirmar**", se desejar guarde o número rastreador da cédula para confirmar se seu voto foi computado [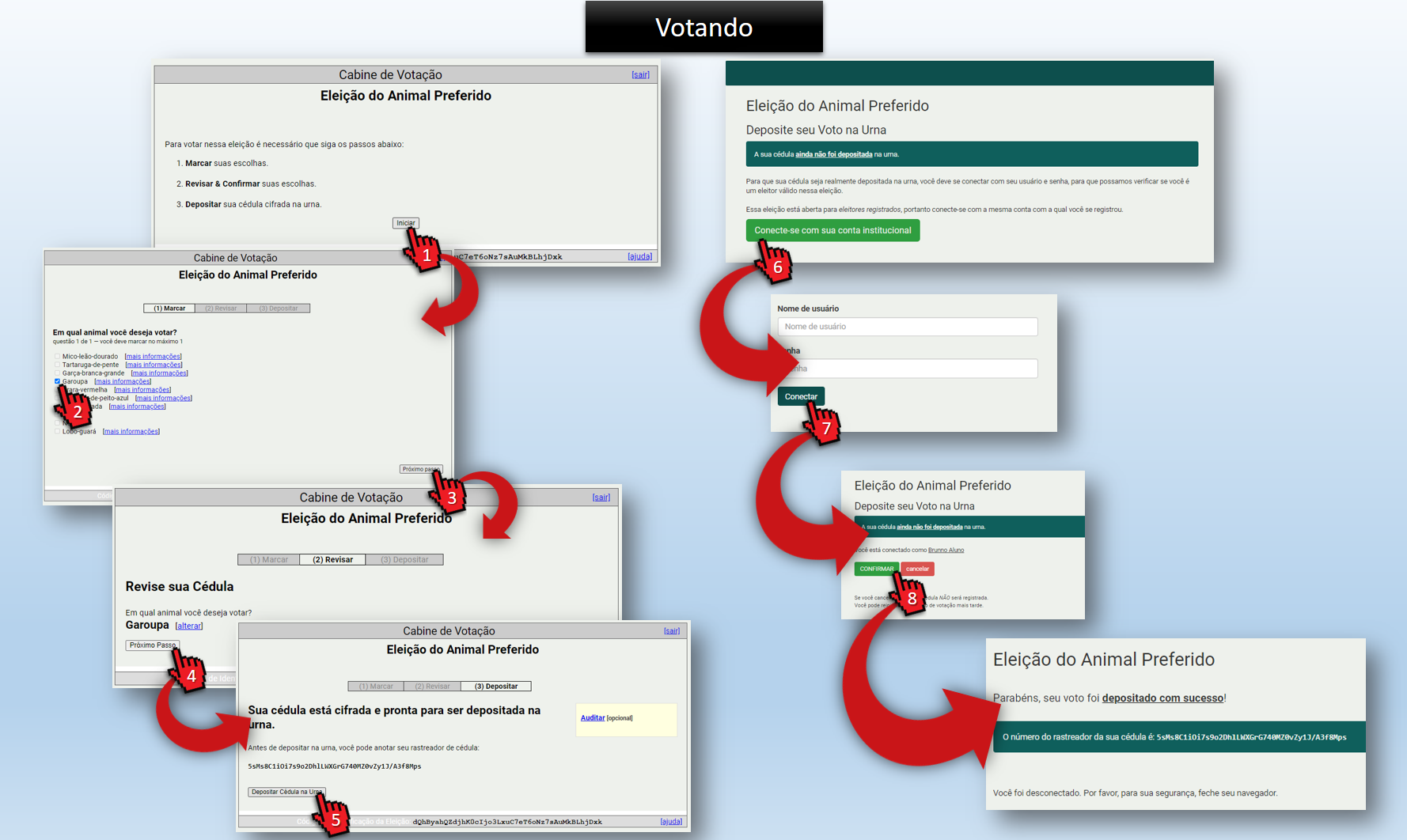](https://manuais.ifsp.edu.br/uploads/images/gallery/2020-09/image-1599836899259.png) ## Eleição Privada ##### Após receber o e-mail da eleição 1. Acesse o link contido no e-mail ##### Marcar 2. **Selecione a(s) alternativa(s)** desejada(s) 3. Acione o botão "**Próximo passo**" ##### Revisar & Confirmar 4. Revise a opção escolhida, se estiver correto acione o botão "**Próximo passo**" ##### Depositar 5. Acione o botão "**Depositar Cédula na Urna**" 6. Acione o botão "**Confirmar**", se desejar guarde o número rastreador da cédula para confirmar se seu voto foi computado ## Vídeo explicativo ##### Link: [https://www.youtube.com/watch?v=7J\_DoIqcAM8&t=2s](https://www.youtube.com/watch?v=7J_DoIqcAM8&t=2s) # ApuradorEm caso de apurador(es) humano(s) será necessário o cadastro do nome e e-mail do(s) apurador(es).
Após enviado o e-mail com as chaves o(s) apurador(es) terá(ão) que acessar a eleição gerar suas chaves e ao final para que a seu resultado seja apurado. Sem essa(s) chave(s) não será possível descobrir o resultado.
#### Gerando a Chave do Apurador Ao ser designada como um Apurador, a pessoa receberá um e mail do Sistema de Votação Helios com as instrução e um *link* para que essa possa gerar ou carregar sua chave privada. A pessoa deve obrigatoriamente entrar no *link* que está no e-mail para que possa carregar suas informações de apurador.Apurador, **NÃO apague o e-mail recebido.** O link enviado será necessário para a fase de apuração.
1. Acesse o *link* recebido por e-mail, 2. Acione o botão "**configurar chave de apurador"** 3. Acione o botão **Gerar Chaves da Eleição** 4. Acione o botão "**Salve sua chave privada"** e será redirecionado para uma nova página 5. Salve o arquivo em um lugar seguro o renomeando e colocando a extensão ".txt" *Por exemplo: MinhaChave**.txt*** 6. Acesse o *link* "**ok, a chave foi salva, vamos prosseguir"** 7. Acione o botão "**Carregar sua chave pública"**Pronto, a chave foi carregada com sucesso
**Salve esse arquivo em um local seguro**, ele é essencial para a apuração dos votos e consequentemente o resultado das eleições
#### Usando a Chave do Apurador 1. Abra o e-mail que recebido na designação como apurador e **acesse o *link*** 2. Acione o **botão decifrar com sua chave**. 3. Abra o arquivo e copie todo seu conteúdo e cole na área "**PRIMEIRO PASSO: informe sua chave secreta**" 4. Acione o botão "**Gerar minha parte da desencriptação**" 5. Acione o botão "**Carregar fatores de desencriptação para o servidor**"**Pronto**, você concluiu sua parte da apuração. Caso haja mais apuradores será necessários que todos executem o mesmo procedimento, para que então o Gestor da Eleição compute e publique o resultado.
# Verificações e Auditoria O próprio Helios disponibiliza uma série de formas de verificações da eleição e votação. Para desenvolver uma ferramenta própria de auditoria, a documentação técnica pode ser obtida no [página do Helios](http://documentation.heliosvoting.org/verification-specs/helios-v3-verification-specs). O [Pyrios](https://github.com/google/pyrios) é uma opção para se auditar eleições compatível com o Helios Votig v.3. São as opções de verificações no próprio Helios: ##### Código de Identificação da Eleição *Hash* criptografado da eleição ##### Visualizar a Cabine de votação Para conferência das cédula de votação (perguntas e opções) ##### Cronograma da eleição Com as datas da votação e adiamentos, se houver ##### Verificador de Cédula do Helios O verificador de uma cédula permite que você informe uma cédula auditada e verifique se a mesma foi preparada corretamente. ##### Central de Rastreamento de Cédula Centro para rastrear as os eleitores e o código rastreador de suas cédulas ##### Cédulas Auditadas Antes de resolver depositar a cédula na urna, pode-se solicitar ao sistema que abra a cédula cifrada e verifique se a mesma foi cifrada corretamente (se realmente contém o seu voto). Depois disso, você pode postar essa cédula aberta na lista de cédulas auditadas, para que qualquer um possa verificar (sua identidade não será incluída). Você pode fazer isso quantas vezes quiser. Escolhendo ou não postar essa cédula auditada, você deve voltar para a cédula de votação e a cifrar novamente, obtendo então um novo rastreador. Isso **ajuda a reduzir as chances de que alguém possa coagi-lo** a votar de modo diverso à sua real escolha. **Essas cédulas não estão depositadas na urna, portanto não serão contabilizadas.** Elas estão aqui apenas com o propósito de auditoria, para verificar que o sistema de votação está cifrando corretamente as escolhas do eleitor. Para verificar uma cédula auditada, copie todo o seu conteúdo e cole-o no verificador de uma única cédula. ##### Conferir a Apuração da Eleição Após a publicação do resultado de uma eleição é possível obter todas as cédulas cifradas e fazer a recontagem dos votos. Esse processo pode demorar alguns minutos ou horas dependendo da quantidade de cédulas e a capacidade de processamento do dispositivo do auditor. # Suporte FAQ e contatos para o suporte # FAQPerguntas e Respostas Frequentes
##### 1. Quem pode criar eleição? Usuários com a **Permissão de Gestor de Eleição** ##### 2. Posso agendar a data da eleição? **Sim, cabe ao Gestor de Eleição** realizar tal configuração, alterar as datas e congelar as cédulas para que a eleição de inicie. ##### 3. Como acontece a apuração? **Cabe ao Gestor de Eleição iniciar o processo de apuração**, que poderá acontecer de forma automática ou com as chaves dos apuradores, dependendo da configuração da eleição. ##### 4. Existe alguma restrição quanto à utilização de aparelhos celulares para fazer a votação? **A princípio não, porém a página das urnas não se adaptam automaticamente ao tamanho da tela** (responsividade), ou seja, não se adapta a qualquer tamanho de tela. É possível votar pelo celular, mas a pagina é melhor visualizada na tela de um computador. ##### 5. É possível calcular diferentes composições de "pesos" para votos (por exemplo, 70-30, paritário, universal, outros)? **Não, o sistema só computa a quantidade de votos.** Para esses casos recomenda-se fazer as eleições em urnas separadas para cada categoria de eleitores e ao final realizar o cálculo manualmente. ##### 6. Quantas eleições podem ocorrer simultaneamente? O sistema **não limita** uma quantidade. ##### 7. Como criar um arquivo .CSV para habilitar os eleitores? Pode-se criar numa planilha do Excel, Libre Office, Google Planilhas (salvar no formato CSV separado por vírgulas), ou até mesmo em um bloco de notas. **O arquivo deve conter um eleitor por linha (não deve conter título da coluna), Estar no formato UTF-8, e cada linha com três informações separadas por vírgulas, na seguinte ordem: ID, E-mail e Nome Completo**. Exemplo: ```CSV sp123456,pedro.lara@ifsp.edu.br,Pedro de Lara rt314159,ruth.romcy@ifsp.edu.br,Ruth romcy aq112358X,ivo.holanda@aluno.ifsp.edu.br,Ivo Holanda ``` ##### 8. Os e-mails tem que ser @ifsp.edu.br? **Não, mas recomenda-se que se utilize** endereços de e-mail institucional, pois não há garantia de entrega de e-mails para domínios fora da instituição. Sendo que em algumas situações outros provedores contem regras que podem remover a o link ou a mensagem para o lixo eletrônico. ##### 9. Como é prestado suporte aos eleitores? É de responsabilidade da comissão eleitoral prestar suporte ao eleitor no que diz respeito a eleição. **A TI não atende suporte diretamente ao eleitor.** ##### 10. É obrigatório que os eleitores possuam o prontuário do IFSP? **Depende das configurações da eleição**. O sistema comporta 4 modalidades. 1. Votação por ID independente definido no arquivo CSV e enviado por email Não Privado 2. Votação por ID vinculado aos usuários do IFSP listados no arquivo CSV 3. Aberto 4. Qualquer usuário que possua login no Suap ##### 11. Quem habilita Gestores de Eleição Envie um e-mail paraÉ importante enviar o laudo para o usuário antes que ele realize o preenchimento do Formulário RELAÇÃO DE BENS PATRIMONIAIS DESTINADOS AO RECOLHIMENTO. Assim ele sabe o que tem que preeencher
### **Etapa realizada pelos usuários:** Realizar o preenchimento do Formulário Geral >> RELAÇÃO DE BENS PATRIMONIAIS DESTINADOS AO RECOLHIMENTO (PAT 03) Segue o link para quem quiser clonar: [https://suap.ifsp.edu.br/documento\_eletronico/visualizar\_documento/265808/](https://suap.ifsp.edu.br/documento_eletronico/visualizar_documento/265808/) [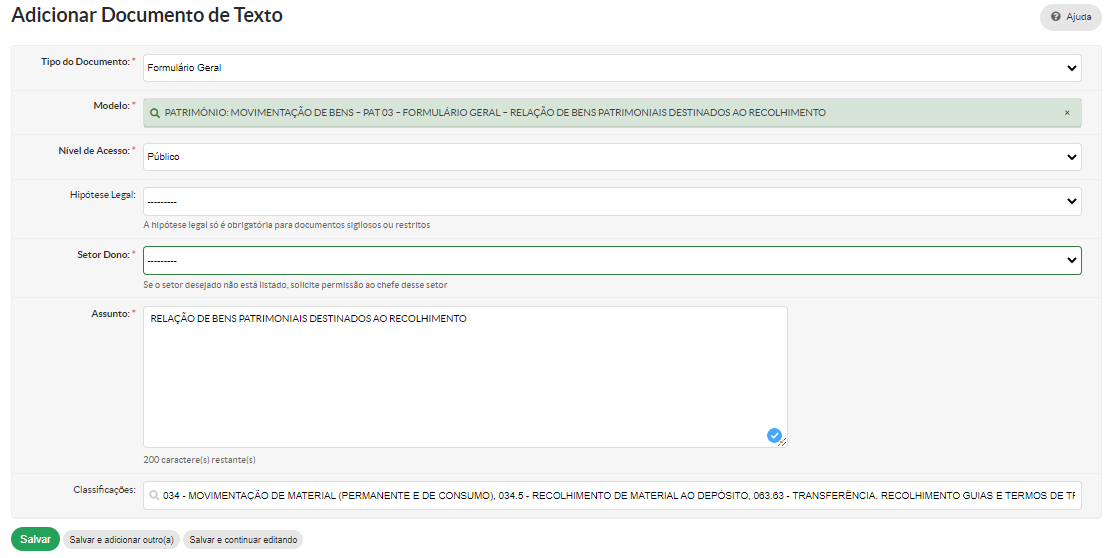](https://manuais.ifsp.edu.br/uploads/images/gallery/2022-05/image-1653576337738.png) Preencher os campos devidamente e salvar [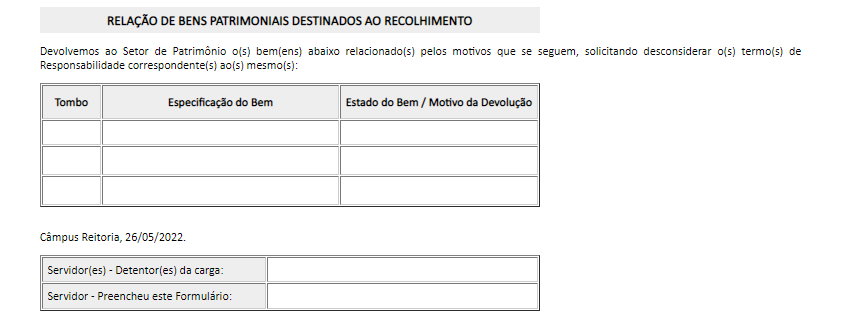](https://manuais.ifsp.edu.br/uploads/images/gallery/2022-05/image-1653576758143.png) Exemplo de Preenchimento: [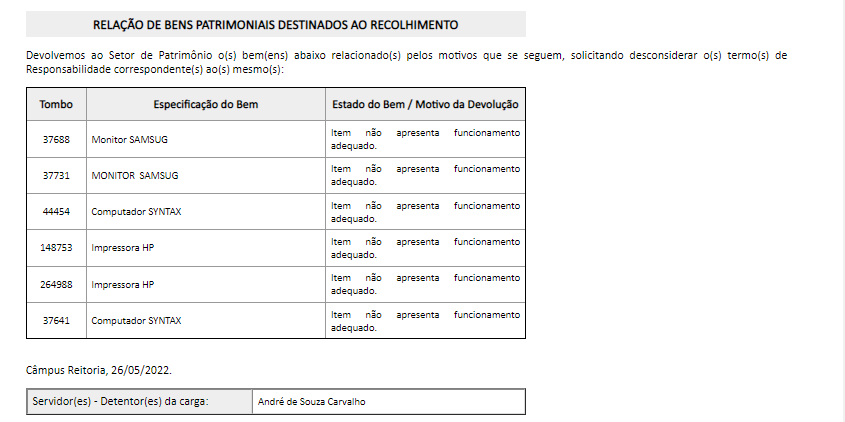](https://manuais.ifsp.edu.br/uploads/images/gallery/2022-05/image-1653576707146.png)**Observação: Após concluir o documento, tanto quem preencheu quanto quem é o detentor da carga devem assinar. Por isso é indicado deixar essa parte para os usuários**
### **Parte elaborada pelos Técnicos do Suporte**Observação: Se quiser realizar a clonagem de um laudo de desfazimento já existente clique aqui: [https://suap.ifsp.edu.br/documento\_eletronico/visualizar\_documento/352376/](https://suap.ifsp.edu.br/documento_eletronico/visualizar_documento/352376/)
Caminho: Documentos >> Documentos eletrônico >> Adicionar documento de texto
**Tipo de documento**: Termo **Modelo:** Avaliação de bens -PAT 04 **Nível de acesso**: Público **Setor de origem:** CSTI -DTI **Assunto**: Laudo para desfazimento Setor de origem: Patrimônio: Marca/ModeloApós preencher os campos com as devidas informações clique em salvar
Segue o print do caminho: [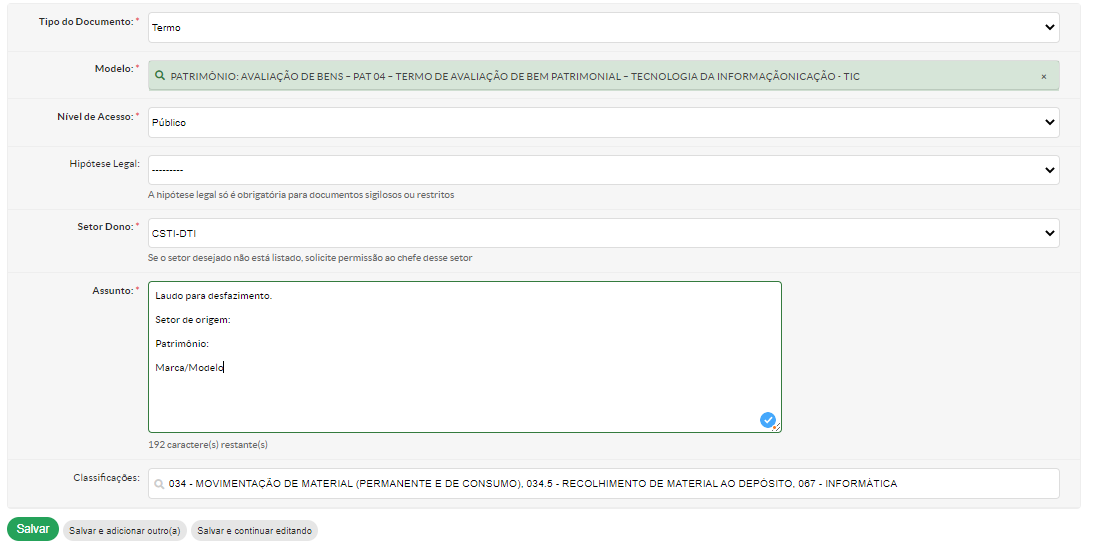](https://manuais.ifsp.edu.br/uploads/images/gallery/2022-05/image-1653574682119.png)Observação : O campo assunto apesar de repetir algumas informações que serão descritas na próxima etapa tem que ser elaborado desse jeito visando evitar confusões e trocas de laudos
Segue um exemplo de preenchimento do documento: [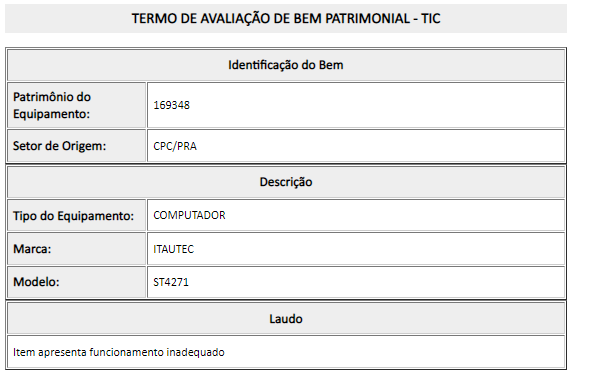](https://manuais.ifsp.edu.br/uploads/images/gallery/2022-05/image-1653575495621.png) [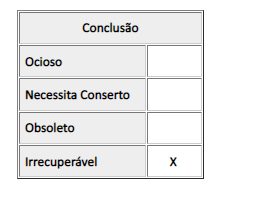](https://manuais.ifsp.edu.br/uploads/images/gallery/2022-05/image-1653575515461.png)Observação : Após **PREENCHER**, **CONCLUIR** e **ASSINAR** o documento você deverá compartilhá-lo com o solicitante do chamado! Assim o mesmo poderá anexá-lo ao processo de desfazimento. Eu indico colocar o link do documento na resposta do chamado no GLPI!
**Após ter esses dois documentos o requerente do chamado deverá anexar tudo em um processo e enviar para CAP-PRA**
**Palavras-chave:** `desfazer irrecuperável` ``