Sistemas utilizados em GRU
- Manual de acesso ao ambiente virtual - Moodle
- Manual Acesso à Plataforma Teams
- Como compartilhar a Internet Móvel no Android
- Como compartilhar a Internet Móvel no Apple iOS (iPhone)
- Acesso à rede sem fio - eduroam
- Como enviar ou transmitir vídeos ao vivo com o EduPlay?
- Impressão (SiMPres)
Manual de acesso ao ambiente virtual - Moodle
Introdução
Este manual é um passo a passo para você conseguir acessar o ambiente virtual de aprendizagem utilizado pelo Campus Guarulhos.
Para acessá-lo, será necessário ter acesso ao sistema SUAP. Caso ainda nunca tenha acesso o SUAP acesso o link (https://suap.ifsp.edu.br/comum/solicitar_trocar_senha/)
- Acesse o link https://moodle.gru.ifsp.edu.br e clique no botão verde SUAP IFSP
- Preencha seu usuário (prontuário, exemplo: gu1234567) e senha.
-
Após isto, será redirecionado automaticamente ao ambiente virtual que deverá indicar suas disciplinas do curso.
- Também é possível personalizar seu perfil clicando no seu nome e depois em Perfil
-
- Na página do seu perfil clique em Modificar perfil caso queira incluir uma foto, assim como personalizar outras informações pessoais ao seu gosto.
Em caso de dúvidas o Campus Guarulhos disponibiliza um guia para ajudá-lo em https://cti.pages.gru.ifsp.edu.br/ajudaAlunos/
Manual Acesso à Plataforma Teams
Como ter acesso ao Microsoft Teams?
Introdução
Este manual é um passo a passo em 3 passos para você conseguir acessar a plataforma Teams.
Para acessá-la, será necessário:
-
Ter uma conta de email institucional/acadêmico do IFSP (@aluno.ifsp.edu.br);
-
Ter e acessar uma conta Office 365;
Os procedimentos dos itens serão incluídos neste manual.
Passo 1: Como criar uma conta de e-mail de aluno?
Passo 2: Como criar conta e acessar o Pacote Office 365?
Passo 3: Como instalar e acessar o Teams?
Via Navegador
- Para acessar via navegador, não é necessário instalar o Teams, basta entrar NESTE LINK e clicar em ou ;
- Depois coloque seu email institucional e clique em ;
- Insira sua senha e clique em ;
- Após isso, confirme e depois clique em ;
Pronto! Agora você está dentro da plataforma Teams no navegador!
No Windows
- Acesse ESTE LINK e clique em ;
- Logo em seguida clique em ;
- Salve o arquivo na pasta de sua preferência e abra o instalador;
- Siga as instruções de instalação e logo depois abra o aplicativo;
- Coloque seu email @aluno.ifsp.edu.br, clique em , depois insira sua senha e clique em ;
;
Pronto! Agora você está dentro da plataforma Teams no Windows!
- Acesse a Play Store;
- Digite “microsoft teams” no campo de busca e clique na primeira opção;
- Toque em “Instalar”;
- Logo após a instalação, abra o aplicativo em “Abrir”;
- Digite seu email acadêmico @aluno.ifsp.edu.br no campo texto e clique em “Entrar”;
- Por fim, insira a sua senha e clique em “Entrar”.
Pronto! Agora você está dentro da plataforma Teams no Android!
No IOS
- Acesse a App Store;
- No campo de busca, digite “microsoft teams” ou somente “teams” e clique na primeira opção;
- Logo após a instalação, abra o aplicativo;
- Digite seu email acadêmico @aluno.ifsp.edu.br no campo texto e clique em “Entrar”;
- Por fim, insira a sua senha e clique em “Entrar”.
Pronto! Agora você está dentro da plataforma Teams no IOS!
Bônus
O Câmpus Bragança realizou um projeto com alguns professores que criaram alguns vídeos tutoriais de acesso às atividades online e de acesso às plataformas. Segue o link da playlist: Youtube Playlist.
Como compartilhar a Internet Móvel no Android
Função do celular que compartilha a internet da rede móvel com outros dispositivos via WiFi.
ATENÇÃO: O passo a passo abaixo é para dispositivos android Versao 6.0, porém serve como referência para outros dispositivos android, atente-se aos termos como semelhantes: “Roteador Wi-Fi“, Hotspot portátil”, “ponto de acesso wifi”, “ponto de acesso”, “acesso portátil”, etc.
Passo 1. Abra as “Configurações” do seu smartphone e selecione a opção “... Mais”.
Passo 2. Em seguida, vá em “Roteador Wi-Fi”.
Passo 3. Agora, toque sobre a opção “Configurar roteador Wi-Fi” para ajustar o seu ponto de internet. Você pode então dar um nome ao Wi-Fi e colocar uma senha. Depois toque em “Salvar”.
Passo 4. Volte à tela anterior e ative a chave “Roteador Wi-Fi portátil”. Pronto! Agora, de outro dispositivo, basta selecionar a rede criada e colocar a senha.
Fonte: https://www.tecmundo.com.br/internet/118789-aprenda-compartilhar-internet-celular.htm
Como compartilhar internet do celular via USB no Android
Função do celular que compartilha a internet da rede móvel com outro dispositivo via USB.
ATENÇÃO: O passo a passo abaixo é para dispositivos android Versao 6.0, porém serve como referência para outros dispositivos android, atente-se aos termos como semelhantes: “Ancoragem USB”, “Tethering“, “Vínculo USB”, “Vínculo por USB (Tethering)” etc.
Passo 1. Conecte seu celular ao computador por meio do cabo USB.
Passo 2. Acesse as configurações do Android e vá até a opção “Mais”. Em seguida, selecione “Roteador Wi-Fi”.
Passo 3. Caso o celular já esteja conectado ao computador, você verá habilitada a primeira opção da lista. Vire a chave ao lado de “Vínculo por USB (Tethering)” para começar a transmitir a sua internet 4G para o PC.
A função é útil para quem precisa de internet no computador e não tem Wi-Fi por perto. Além disso, é uma alternativa prática por não exigir configuração específica: basicamente, é preciso plugar o telefone no PC e começar a usar.
Como compartilhar a Internet Móvel no Apple iOS (iPhone)
Como configurar um Acesso Pessoal no iPhone ou iPad
O Acesso Pessoal permite compartilhar a conexão de dados celulares do iPhone ou iPad (Wi-Fi + Cellular) com outros dispositivos (computador, etc) quando não há acesso a uma rede Wi-Fi.
Configurar o Acesso Pessoal
1º Acesse Ajustes > Celular > Acesso Pessoal ou Ajustes > Acesso Pessoal.
2º Toque no controle deslizante ao lado de "Permitir Acesso a Outros".
Se a opção Acesso Pessoal não estiver disponível, ent re em contato com a operadora para saber se o plano permite usar o Acesso Pessoal.
Conectar-se ao Acesso Pessoal por Wi-Fi, Bluetooth ou USB
É possível conectar-se a um Acesso Pessoal usando Wi-Fi, Bluetooth ou USB. Com o iOS 13 ou posterior, os dispositivos conectados a um Acesso Pessoal permanecerão conectados mesmo se a tela estiver bloqueada, podendo assim receber notificações e mensagens.
Veja algumas dicas de como usar cada método.
Ao conectar um dispositivo ao Acesso Pessoal, a barra de status fica azul e mostra quantos dispositivos estão conectados. O número de dispositivos que podem se conectar ao Acesso Pessoal ao mesmo tempo varia de acordo com a operadora e o modelo do iPhone.
Siga estas etapas para conectar-se:
Desconectar dispositivos
Para desconectar um dispositivo, desative o Acesso Pessoal ou o Bluetooth ou desconecte o cabo USB do dispositivo.
Definir ou alterar a senha do Wi-Fi
Para configurar o Acesso Pessoal, é necessário definir uma senha do Wi-Fi. Para alterar a senha do Wi-Fi, acesse Ajustes > Celular > Acesso Pessoal ou Ajustes > Acesso Pessoal e toque na senha do Wi-Fi*.
Escolha uma senha para o Wi-Fi que tenha pelo menos oito caracteres e use caracteres ASCII. Se você não usar caracteres ASCII, os outros dispositivos não conseguirão se conectar ao Acesso Pessoal. Caracteres não ASCII incluem caracteres em japonês, russo, chinês e outros idiomas. Caracteres ASCII incluem:
Todas as letras do alfabeto português, tanto maiúsculas quanto minúsculas
Dígitos de 0 a 9
Observe:
* Quando você muda a senha, todos os dispositivos conectados são desconectados.
Se preferir acompanhe seguindo o vídeo abaixo:
Fonte: https://support.apple.com/pt-br/HT204023
Acesso à rede sem fio - eduroam
Mas o que é Eduroam?
O eduroam esta disponível em diversos lugares do mundo nas instituições de ensino e/ou pesquisa que aderiram à federação. Em qualquer lugar, os membros da comunidade IFSP poderão utilizar as mesmas credenciais/senha do https://suap.ifsp.edu.br (webmail, etc) para acessar a internet através da rede wi-fi eduroam.
Obs 1: Para criar seu perfil no eduroam é necessário executar o procedimento de alteração de senha no SUAP, mesmo que seja pela mesma senha através deste link (https://suap.ifsp.edu.br/comum/solicitar_trocar_senha/).
Obs 2: outra vantagem é não necessitar se autenticar em https://login.gru.ifsp.edu.br periodicamente.
Como acessar?
Dispositivos Android:
Configurações de rede sem fio (Wireless network settings):
Escolher o SSID ou “Nome da Rede” eduroam (tudo em minúsculo).
Configurações de Autenticação de Usuário:
Método EAP: PEAP.
Domínio: eduroamv4.ifsp.edu.br
Autenticação da Fase 2: Nenhum
Certificado CA: Não validar
Identidade: prontuário@ifsp.edu.br (exemplo: gu123456@ifsp.edu.br).
Senha: senha do SUAP.
Dispositivos iOS (iPhone, etc):
Dispositivos Windows 7:
Localize e conecte-se a rede sem fio eduroam (tudo em minúsculo).
Preencha na janela solicitando as credenciais da rede com seu prontuário@aluno.ifsp.edu.br ou prontuário@ifsp.edu.br e senha do SUAP
Mais informações
Alguns sistemas operacionais conseguem detectar automaticamente as configurações de autenticação e por isso, na primeira vez que você for utilizar e configurar o eduroam, os formulários virão preenchidos com sugestões. Geralmente é suficiente aceitar essas sugestões e fornecer o seu prontuário e a senha do SUAP.
Em especial, para segurança de sua senha, observe que o eduroam oferecido para a comunidade IFSP utiliza certificados criptográficos válidos. Caso seja solicitada alguma confirmação relacionada aos certificados, para aceitar verifique se a autoridade de certificação é a “GlobalSign” e se o nome do servidor possui “eduroam.ifsp.edu.br” no final. Caso contrário, não aceite. Desconfie se você encontrar o SSID eduroam fora das instituições participantes ou se a verificação descrita acima falhar. Nestes caso recomendamos não conectar-se pois pode ser uma tentativa de phishing (roubo de senha).
Verificação de segurança no Windows
Dispositivos Windows 10:
Quando a instalação no modo automático falha no Windows 10 recomendamos a configuração manual
reparação antes da configuração (passos 1 e 2)
1) Desinstalar qualquer configuração atual gravada no sistema:
Vá em Configurações >> Rede e Internet >> Wi-Fi >> Clique em "Gerenciar Redes Conhecidas"
Aparecerá uma lista de redes sem fio com configuração salva
Clique no botão "remover" conforme a figura abaixo:
2) Verificar se o dispositivo de rede sem fio está corretamente reconhecido pelo Windows 10:
Vá em Configurações >> Rede e Internet >> Wi-Fi >> Clique em propriedades de Hardware
Deverá aparecer uma tela como a figura abaixo:
Configuração manual do Eduroam:
3) Em "Painel de Controle" clique em "Central de Rede e Compartilhamento"
A forma mais fácil de acessar o "Painel de Controle" é ir no executar (WIN + R) digitar control panel e clicar em ok
4) Clique em "Configurar uma nova conexão ou rede"
5) Clique em "Conectar-se manualmente a uma rede sem fio"
6) Clique em avançar e digitar os dados conforme a figura e clicar em Avançar:
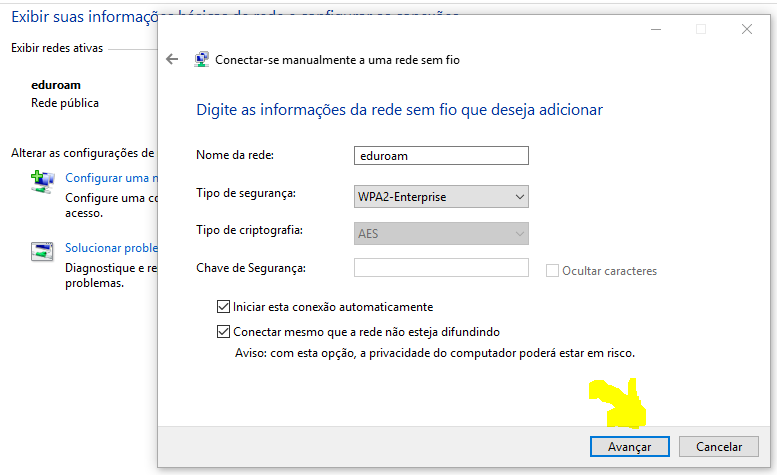
7) A tela a seguir aparece uma única vez para configurar, caso feche ou perca a janela deve começar tudo novamente apagando todos os perfis.
Clique em "Alterar configurações de conexão"
--------------------------------------------------------------------------------------------------------------------
NÃO FECHE ESTA JANELA ATÉ CONCLUIR e a CONEXÃO de REDE FUNCIONAR
--------------------------------------------------------------------------------------------------------------------
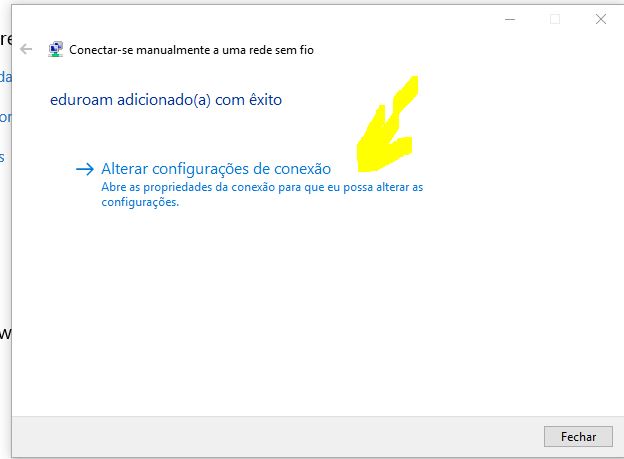
8) NÃO pode aparecer a tela abaixo, se aparecer comece de novo apagando qualquer perfil existente.
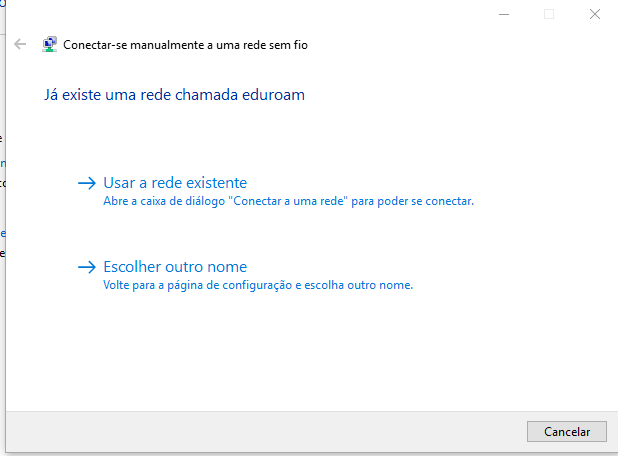
9) Deverá aparecer a tela abaixo se a configuração estiver correta até este ponto, clique na aba Segurança
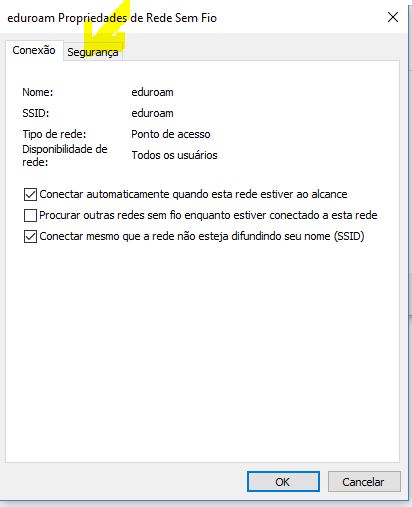
10) selecionar o método de autenticação de rede EAP-PEAP
Depois clicar em Configurações:
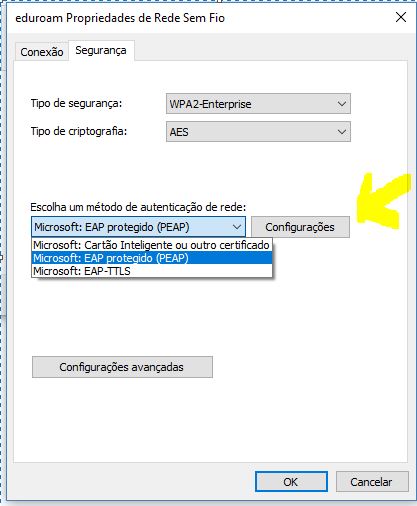
12) E na tela que surgir desmarque a verificação de certificados como mostrado na figura abaixo, clicando no quadradinho com um X
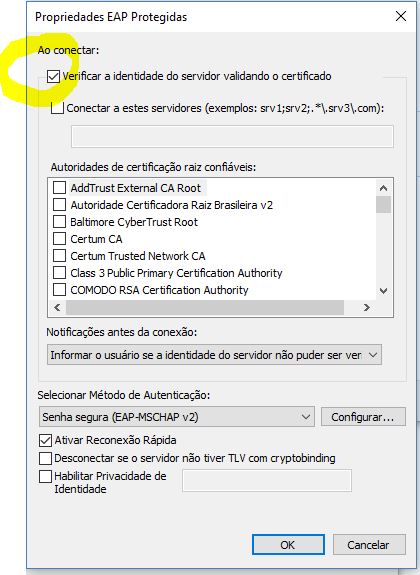
13) Clique OK e volta para tela anterior e nela deve clicar o botão configurações avançadas:
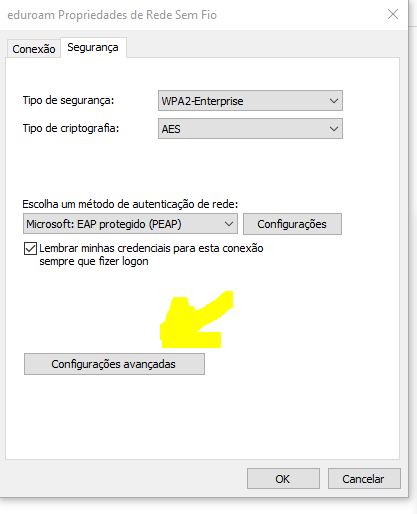
14) Na tela que surgir deve selecionar a opção "Autenticação de Usuário" dentre as quatro opções:
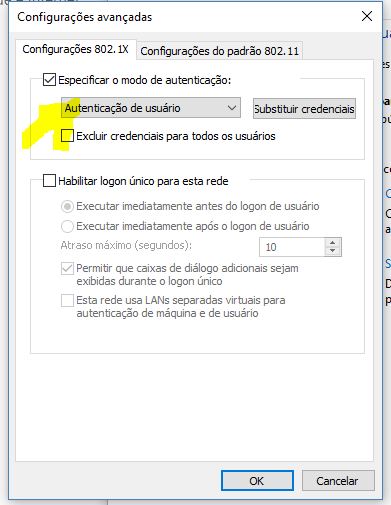
15) E clique no botão "SALVAR CREDENCIAIS" ou "SUBSTITUIR CREDENCIAIS"
lembrando que o nome de usuário é o seu prontuário seguido de @ifsp.edu.br, isto é, 1234567@ifsp.edu.br e a senha é a sua senha única

16) Agora na parte do ícone de rede perto do relógio do windows na barra de tarefa clique na rede "eduroam" e clique no botão conectar .
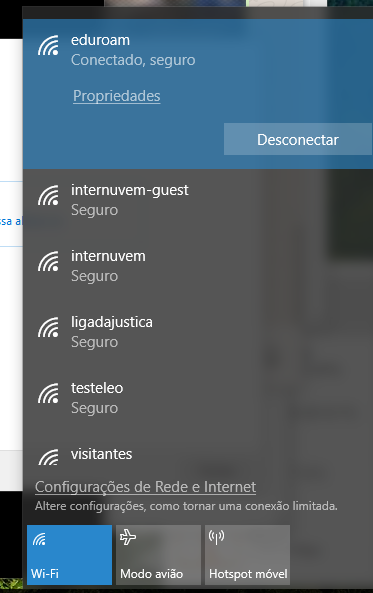
Como enviar ou transmitir vídeos ao vivo com o EduPlay?
O que é o EduPlay?
Uma plataforma que reúne quase 30 mil vídeos relacionados a ensino, pesquisa, saúde e cultura, com acesso gratuito e que permite, também, transmissões ao vivo de streaming de eventos e transmissão de sinal de TV e de Rádio.
Todos podem acessar o eduplay gratuitamente, em qualquer lugar e a qualquer hora. Os vídeos publicados pelas instituições clientes autorizadas são de acesso livre e podem ser encontrados no portal eduplay.rnp.br.
Como enviar videos?
Como fazer uma transmissão de vídeo ao vivo?
Referência
Os links de tutoriais foram retirados do portal de ajuda da EduPlay.
Impressão (SiMPres)
Configurando SiMPres
2. Na janela que abrirá, preencher os seguintes dados na guia “Login”:
• Endereço do Servidor: https://impressao.gru.ifsp.edu.br/simpres
• Nome do usuário: Preencher com seu usuário e senha do câmpus Guarulhos (o mesmo que é
utilizado para acessar à internet. Ex: gu29392X, gu145834 – Observe que o “gu” é
minúsculo e a letra final, caso houver, é maiúscula.
• Senha: É a mesma utilizada para acessar à internet.