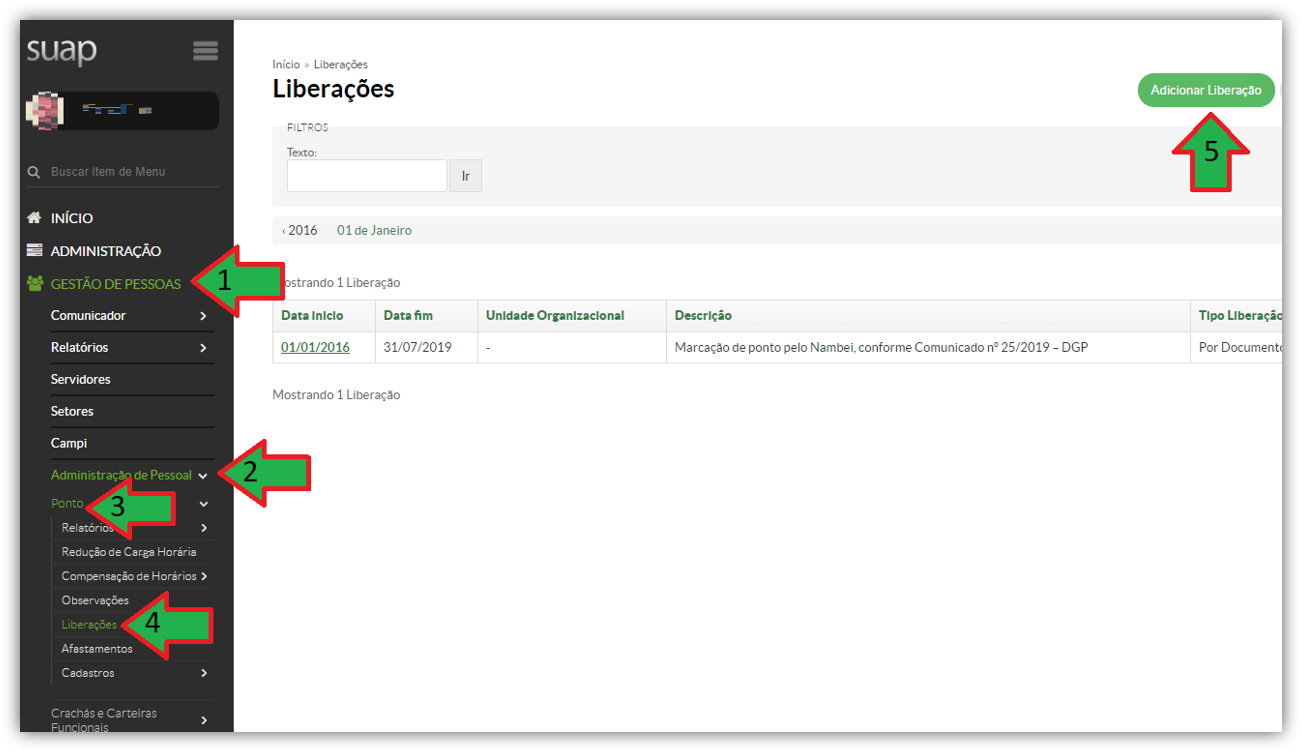Ponto - vigência após 01/03/2023
- Fluxo Completo
- Perguntas Frequentes
- [CGP.1] Cadastrar folha de horário
- [CGP.2] Registrar Afastamento
- [CGP.3] Confirmar Afastamentos
- [CGP.4] Histórico de Setores no SUAP (Correção Manual)
- [CGP.5] Histórico de Setores no SUAP
- [CGP.6] Liberações (Abonos Coletivos)
- [CGP.7] Monitorar Frequências
- [CGP.8] Relatório de Débitos
- [CGP.9] Relatório de adicional noturno
- [CGP.10] Relatório de Desconto de Vale-Transporte
- [CGP.11] Dispensas
- [CGP.12] Histórico de Funções no Suap (Correção Manual)
- [CGP.13] Histórico de Funções no SUAP
- [CGP.14] Cadastro de Jornada Reduzida
- [CGP.15] Vinculação da jornada efetiva
- [CGP.16] Auxílio-transporte
- [Chefia.1] Homologar Frequências
- [Chefia.2] Substituições de Chefia
- [Chefia.3] Conceder ou negar abono
- [Chefia.4] Autorizar/negar compensação
- [Chefia.5] Autorizar banco de horas
- [Chefia.6] Validar frequência (Registro manual)
- [Servidor.1] Registrar Frequência (biometria)
- [Servidor.2] Registrar Frequência Manualmente
- [Servidor.3] Solicitar abono
- [Servidor.4] Solicitar banco
- [Servidor.5] Solicitar compensação
Fluxo Completo
Normativas: Instrução Normativa nº 8/2022 retificada pela Instrução Normativa nº 11/2022
Fluxo básico do registro de frequência.
01 - [CGP.1] Cadastrar folha de horário
https://manuais.ifsp.edu.br/books/gest%C3%A3o-de-pessoas/page/cgp1-cadastrar-folha-de-horario
02 - [Servidor.0] Registrar Frequência (biometria)
03 - [Servidor.1] Registrar Frequência Manualmente
04 - [Servidor.2] Solicitar abono
https://manuais.ifsp.edu.br/books/gest%C3%A3o-de-pessoas/page/servidor2-solicitar-abono
05 - [Chefia.3] Autorizar abono
https://manuais.ifsp.edu.br/books/gest%C3%A3o-de-pessoas/page/chefia3-autorizar-abono
06 - [Servidor.4] Solicitar compensação
https://manuais.ifsp.edu.br/books/gest%C3%A3o-de-pessoas/page/servidor4-solicitar-compensacao
07 - [Chefia.4] Autorizar compensação
https://manuais.ifsp.edu.br/books/gest%C3%A3o-de-pessoas/page/chefia4-autorizar-compensacao
08 - [Servidor.3] Solicitar banco
https://manuais.ifsp.edu.br/books/gest%C3%A3o-de-pessoas/page/servidor3-solicitar-banco
09 - [Chefia.5] Autorizar banco
https://manuais.ifsp.edu.br/books/gest%C3%A3o-de-pessoas/page/chefia5-autorizar-banco
10 - [CGP.2] Registrar Afastamento
https://manuais.ifsp.edu.br/books/gest%C3%A3o-de-pessoas/page/cgp2-registrar-afastamento
11 - [Chefia.1] Avaliar Frequências (Homologação)
https://manuais.ifsp.edu.br/books/gest%C3%A3o-de-pessoas/page/chefia1-avaliar-frequencias
Os manuais sobre o Ponto Vigência a partir de 01/03/2023 encontram-se disponíveis em:
https://manuais.ifsp.edu.br/books/gest%C3%A3o-de-pessoas/chapter/ponto-vigencia-apos-01032023
Perguntas Frequentes
?????? Folha de Horário |
1. O que acontece se um servidor não enviar a folha de horário até o dia 10 de fevereiro de 2023?
Caso o servidor não envie a folha de horário até o dia 10 de fevereiro de 2023, será atribuído a jornada de trabalho padrão de segunda à sexta-feira, das 08 às 17 horas, considerando o intervalo de almoço de 1 hora entre 12 e 13 horas.
2. Um novo servidor ingressou na instituição, mas ainda não possui número de matrícula, como faço para adicionar a folha de horário?
A folha de horário só poderá ser cadastrada após o servidor ter sido cadastrado no SIAPE e importado para o SUAP, assim como ocorre no cadastro biométrico, no período em que o servidor ficou sem folha de horário e sem cadastro biométrico, este deverá informar manualmente os horários cumpridos e sua chefia deverá aprovar, conforme seção Registrar Frequência Manualmente.
3. Posso cadastrar uma jornada diária de mais de 8 horas (descontado o intervalo entre as jornadas)?
Não. O sistema apresentará a seguinte mensagem de erro:
?????? Registro de Frequência |
1. Tenho que registrar manualmente a minha frequência todos os dias?
Não, caso o servidor tenha registrado corretamente o número de batidas previsto, o sistema irá preencher automaticamente os horários na manhã do dia seguinte ao registro.
2. Por que as minhas marcações não estão sendo registradas na folha de frequência, mesmo após eu ter registrado todas as batidas?
Se o servidor registrou as suas marcações de forma adequada, mas elas não aparecem no módulo de ponto no dia seguinte, isso pode ser atribuído a um problema de sincronização entre o terminal de ponto e o módulo de ponto. Nessas situações, é importante registrar as frequências manualmente, inserindo o horário correspondente de acordo com os registros. conforme seção Registrar Frequência (biometria).
3. Registrei menos batidas do que o previsto, por que preciso inserir manualmente o horário?
O horário deve ser inserido manualmente para que seja possível informar o horário em que o registro não foi feito, possibilitando assim que a carga horária cumprida no dia seja contabilizada corretamente.
4. Registrei mais batidas do que o previsto, por que preciso inserir manualmente o horário?
O horário deve ser inserido manualmente para que seja possível informar qual horário deve ser descartado, possibilitando assim que a carga horária cumprida no dia seja contabilizada corretamente.
5. Caso eu tenha esquecido de registrar uma das batidas e tenha informado o horário manualmente, minha chefia pode discordar do que informei?
Sim, a chefia poderá aprovar o horário informado ou corrigir informando outro horário.
6. Devo fazer algum registro referente à afastamentos como férias, licença capacitação, licenças para tratamento de saúde (própria ou de familiar) ou dias de trabalho na modalidade teletrabalho (PGD)?
Não. No início do mês seguinte ao da ocorrência, desde que devidamente lançados no SIGEPE, o SUAP fará o registro automático dos afastamentos e da frequência dos(as) servidores(as) que aderiram ao PGD. Vide Art. 5º da IN n.º 8/2022 - RET/IFSP. Neste último caso, constará na carga horária realizada a quantidade de horas previstas na folha de horário do servidor, no entanto, se este(a) realizar o registro de sua frequência, não haverá sobreposição de informação, permanecendo a frequência registrada inicialmente.
Servidores(as) e chefias deverão acompanhar os relatórios de frequência até sua homologação, informando à CGP do Câmpus ou CCP-DGP (para os setores vinculados à reitoria) sobre eventuais inconsistências.
6. Se eu realizar menos de 01 (uma) hora de intervalo para refeições, esse horário será contabilizado na minha jornada diária?
Não. Para jornada de 08 (oito) horas diárias o sistema realizará o desconto de no mínimo 01 (uma) hora de intervalo para refeições, mesmo que o(a) servidor(a) tenha realizado o registro biométrico (saída-entrada) em tempo inferior a 01 (uma) hora.
7. Se eu ou minha chefia realizar o apontamento de falta, como devo proceder?
O apontamento de falta é irreversível. Caso aconteça equivocadamente, o(a) servidor(a) deverá solicitar o abono (justificando) ou a compensação de horas (se for o caso).
8. Como fica a carga horária planejada de um(a) servidor(a) que não tem folha de horário cadastrada?
A carga horária planejada fica igual a zero e é exibida a carga horária realizada.
Apesar de aparecer o botão "solicitar banco", servidores(as) sem folha de horário cadastrada não podem solicitar banco de horas, pois a validação da solicitação é realizada ao clicar no botão.
9. Sou servidor Técnico-Administrativo e aderi ao PGD, a partir de quando será considerado na minha frequência a justificativa correspondente?
A justificativa de PGD do servidor Técnico-Administrativo considerará a data de início do primeiro plano de trabalho cadastrado. Lembrando que esta informação constará no primeiro dia útil do mês subsequente, vide exemplo abaixo:
?????? Outros |
1. Qual documento estabelece o procedimento padrão para o registro regular da jornada de trabalho?
O documento que estabelece o procedimento padrão para o registro regular da jornada de trabalho é a INSTRUÇÃO NORMATIVA N.º 8/2022 - RET/IFSP, que foi retifica pela INSTRUÇÃO NORMATIVA N.º 11/2022 - RET/IFSP, de 7 de outubro de 2022.
2. Qual o prazo para o servidor efetuar as justificativas na frequência ou informar as compensações?
O prazo para efetuar as compensações é até o término do mês subsequente ao da ocorrência (Disposto no Art. 4º da INSTRUÇÃO NORMATIVA N.º 8/2022 - RET/IFSP), sendo limitada a 2 horas diárias a mais que a jornada prevista. Se a compensação ocorrer em dia em que não houver previsão de trabalho, o sistema deve considerar as horas trabalhadas, até o limite de 10 horas (descontando o intervalo, quando houver).
3. Qual o prazo para a chefia efetuar as avaliações da frequência?
Prazo para homologação: A Chefia imediata do servidor terá até o décimo dia útil do mês posterior ao prazo estabelecido para compensação de débitos. Exemplo: O prazo para homologar a folha de março/2023 inicia em primeiro de maio/2023 e termina no décimo dia útil do mesmo mês (Disposto no § 3º, Art. 4º da INSTRUÇÃO NORMATIVA N.º 8/2022 - RET/IFSP).
4. Não encontrei a minha dúvida, o que devo fazer?
Envie sua dúvida para a área responsável pelo módulo, no caso a Diretoria de Gestão de Pessoas (DGP), caso seja algo que precise ser alterado no sistema, a área enviará a solicitação por chamado para a Diretoria de Sistemas da Informação (DSI).
[CGP.1] Cadastrar folha de horário
Responsável pela execução: CGP Câmpus / DGP
O IFSP adota a Instrução Normativa RET/IFSP nº 8, de 1º de julho de 2022, com alterações pelas IN nº 9 (12 de agosto de 2022) e nº 11 (7 de outubro de 2022), que regulamentam o registro da jornada de trabalho e definem os procedimentos operacionais e o fluxo no sistema de ponto.
Conforme as normativas vigentes, todos os servidores efetivos nos termos da Lei nº 8.112/90, contratados temporariamente conforme a Lei nº 8.745/93, bem como os estagiários não obrigatórios com vínculo formalizado nos termos da Instrução Normativa nº 213/2019 do Órgão Central, ao serem devidamente cadastrados no SUAP, terão automaticamente atribuída uma folha de horário padrão, conforme o regime de jornada estabelecido:
I) Regime de 40 horas semanais: Folha de horário atribuída de segunda a sexta-feira, das 08h às 17h, com intervalo para refeição das 12h às 13h.
II) Regime de 30 horas semanais: Folha de horário atribuída de segunda a sexta-feira, das 08h às 14h, sem intervalo.
III) Regime de 20 horas semanais: Folha de horário atribuída de segunda a sexta-feira, das 08h às 12h, sem intervalo.
A folha de horário padrão permanecerá vigente até que a unidade de Gestão de Pessoas realize o cadastramento de uma nova folha, conforme a formalização de jornada específica ou necessidade institucional.
1. Acessar Cadastro de Folha
- Acesse o SUAP com sua conta institucional.
- No menu lateral, selecione: GESTÃO DE PESSOAS → Administração de Pessoal → Folha de Horário.
- Na seção "Folha de Horário", você verá três opções:
-
-
-
- Adicionar Folha TAE
- Adicionar Folha Docente
- Pesquisar
-
-
2. Adicionar Folha TAE (inclui estagiários)
O horário de estagiário também deve ser inserido utilizando essa mesma função.
Para cadastrar uma nova folha de horário, é necessário que não exista outra folha vigente no mesmo período. Caso contrário, o sistema exibirá a mensagem: "Há conflito de datas com outra folha de horário. Por favor, interrompa ou cancele a folha anterior e tente novamente."
Para criar nova Folha de Horários para TAE, siga os passos abaixo:
- Clique em Adicionar Folha TAE.
- Preencha os campos conforme instruções:
-
-
-
- SIAPE: matrícula do servidor ou estagiário.
- Processo: informe o número do processo SUAP relacionado à folha.
- Início: indique a data de início.
- Fim: data de fim da folha (campo opcional).
- Banco de Horas: deixe desmarcado para servidores com jornada flexibilizada ou redução para autocapacitação.
-
-
Para cadastrar a folha de horário, é obrigatório o preenchimento dos campos SIAPE, Processo e Início. Ressalta-se que a data de início deve ser futura, pois não são aceitas datas retroativas.
3. Preencha os horários:
-
-
- Utilize os campos dos Turnos 1, 2 e 3 para informar, separadamente, os horários de entrada e saída de cada turno.
- No campo “Modalidade”, selecione a opção correspondente: Presencial ou Remota.
- Após o preenchimento do primeiro dia, será habilitado o botão “Copiar para outros dias”, que permite replicar os horários inseridos para os demais dias da semana (de segunda a sexta-feira).
-
4. Clique em Salvar Folha. Uma mensagem de sucesso será exibida.
Folha de horário adicionada com sucesso!
A modalidade selecionada Presencial ou Remoto será exibida na visualização da folha de horário conforme o tipo de trabalho indicado para cada dia.
Após o cadastro, o sistema redireciona automaticamente para a lista de folhas. Caso a nova folha ainda não apareça na lista, recomenda-se recarregar a página para que ela seja exibida corretamente.
2.1 - Trabalho Híbrido para TAE
O trabalho híbrido ocorre quando o(a) servidor(a) desempenha atividades presenciais e remotas no mesmo dia. Para registrar essa condição na folha de horário, é necessário preencher corretamente os turnos correspondentes ao dia da semana:
-
Turno Presencial: informe os horários de entrada e saída referentes ao período em que o servidor estiver presencialmente na instituição.
-
Turno Remoto: registre os horários de início e término das atividades realizadas remotamente no mesmo dia.
-
Intervalo para refeição: obrigatório apenas quando a carga horária total (presencial + remota) for igual ou superior a 8 horas.
Regras para combinação de turnos e modalidades
Para garantir o correto preenchimento da folha de horário:
-
Permite-se, no máximo, 2 turnos presenciais por dia.
-
Permite-se, no máximo, 2 turnos remotos por dia.
-
Combinações válidas incluem:
-
2 turnos remotos + 1 presencial
-
2 turnos presenciais + 1 remoto
-
Na visualização da folha de horário, a modalidade híbrida será exibida automaticamente, apresentando os turnos classificados como Remoto e Presencial.
2.2 - Mensagem de erro
Em caso de erro, leia a mensagem apresentada pelo sistema e corrija o apontamento.
-
Excesso de carga horária diária
-
Alternância intercalada de modalidades
-
Intervalo inadequado entre turnos da mesma modalidade
Para garantir que o cálculo da carga horária dos servidores esteja em conformidade com a legislação vigente, o sistema adota as seguintes regras para contabilização das horas de trabalho, conforme o OFÍCIO Nº 53/2023 - DGP-PRD/PRO-PRD/RET/IFSP:
Regras para o Intervalo de Refeição:
1 - O intervalo é obrigatório apenas se a jornada diária total for igual ou superior a 8 horas.
2 - O horário de intervalo deve ser registrado em apenas um dos turnos (presencial ou remoto).
3 - A duração do intervalo deve ser de, no mínimo, 1 hora e, no máximo, 3 horas.
- Restrição para Três Turnos Iguais
3. Finalizar Período da Folha TAE
Para evitar a sobreposição de períodos entre duas folhas de horário do(a) servidor(a), é necessário finalizar a folha vigente antes de cadastrar uma nova. Ressalta-se que o sistema permite apenas a alteração da data de término da folha vigente, não sendo possível modificar a data de início.
Para finalizar o período de uma folha, siga os passos abaixo:
- Localize a folha vigente.
- Clique em Redefinir Período.
- Informe a data de término da folha vigente.
- Por fim, clique em Enviar.
Não é possível ajustar o fim do período da folha de horários vigente para uma data passada.
4. Cancelar folha TAE
A opção "Cancelar Folha" está disponível apenas para folhas com data de início futura, não sendo possível cancelar folhas vigentes ou já encerradas.
Destaca-se que:
- Folha Futura: Uma folha com data futura, ainda não vigente, pode ser cancelada.
- Folhas Passadas: Folhas com períodos já encerrados não podem ser canceladas.
5. Como Adicionar Folha Docente
Para adicionar a Folha de Horário para Docente, siga os passos abaixo:
- Vá até o menu "Adicionar Folha Docente".
- Na tela seguinte que será exibida, preencha as informações conforme descrito, seguindo o mesmo procedimento da Folha TAE:
-
-
- Matrícula: Insira a matrícula do(a) servidor(a).
- Processo: Informe o número do Processo SUAP que contém a folha de horário enviada pelo(a) servidor(a) ou chefia imediata.
- Data de início.
- Servidor autorizado a realizar banco de horas: Desmarque este campo para servidores com jornada flexibilizada ou redução de jornada para autocapacitação.
-
3. Preencha os horários:
-
-
-
- Horário padrão (segunda a sexta): informe entrada, início e fim de intervalo, e saída. Para replicar o mesmo horário em todos os dias úteis, utilize Copiar Horários.
- Se houver variações durante a semana, utilize os campos individuais disponíveis.
- Ative a opção trabalho remoto nos dias correspondentes, se aplicável.
- Após finalizar os lançamentos, clique no botão "Salvar Folha".
-
-
Folha de horário adicionada com sucesso!
Observação: Após o cadastro, o sistema redireciona automaticamente para a lista de folhas. Caso a nova folha ainda não apareça na lista, recomenda-se recarregar a página para que ela seja exibida corretamente.
6. Pesquisar Folha de Horário
Para pesquisar a Folha de Horário, siga os passos abaixo:
Para visualizar a folha cadastrada, clique no ícone de "Lupa" disponível na lista de registros.
A solicitação de qualquer melhoria no sistema depende da abertura de um chamado, por parte da própria DGP (ccp@ifsp.edu.br), junto à equipe de TI.
|
Elaborado por Karhyne Sousa Padilha de Assis - CDSA-DTI Revisado por Antônio Junior de Mattos - CDSA-DTI |
[CGP.2] Registrar Afastamento
Quem faz? CGPs dos Campi, DGP e CSS (Coordenadoria de Assistência de Saúde do Servidor).
Esta operação é reservada para o lançamento de afastamentos antecedendo o registro no SIAPE e é IRREVERSÍVEL.
Não há necessidade de informar afastamentos já cadastrados no SIGEPE, pois estas informações migram para o sistema de ponto do SUAP no início no mês subsequente ao cadastro. Por exemplo, um afastamento ocorrido em março/2023 e lançado durante o mês de março/2023, serão inseridos na frequência do servidor no início de abril/2023, desde que haja o processamento do afastamento no SIGEPE.
Para lançamentos efetuados no SIGEPE após a data de extração (1º dia útil do mês subsequente), em que os dados migram do SIGEPE para o módulo do ponto no SUAP, é possível atualizar novos lançamentos por meio do botão "Reprocessar folha", constante na área de frequência do servidor.
Os tipos de afastamentos a serem informados estão listados no Art. 5º da INSTRUÇÃO NORMATIVA N.º 8/2022 - RET/IFSP, transcrito abaixo:
Art. 5º As licenças e afastamentos listados neste artigo serão inseridos automaticamente no ponto eletrônico do Suap no primeiro dia útil do mês seguinte ao da ocorrência, desde que haja o processamento do afastamento no Siape.
Parágrafo único. Os servidores deverão apresentar os respectivos documentos comprobatórios, conforme a norma instituída pelo IFSP, até o quinto dia útil após a ocorrência.
I - Quando ocorrer qualquer ausência prevista abaixo, o interessado deverá abrir processo no Suap, anexar a documentação comprobatória e realizar a tramitação ao setor constante no § 2° do Art. 2º desta IN:
a) Alistamento ou recadastramento eleitoral;
b) Afastamento para Juri e Outros Serviços obrigatórios por Lei;
c) Doação de Sangue;
d) Eleitores convocados para compor as mesas receptoras, juntas eleitorais ou requisitados para auxiliar seus trabalhos.
II - Quando ocorrer qualquer ausência prevista abaixo, o interessado deverá abrir processo no Suap, anexar Requerimento específico, bem como, a documentação comprobatória e realizar a tramitação ao setor constante no § 2° do Art. 2º desta IN:
a) Licença Adotante e sua prorrogação;
b) Licença Gala (Casamento ou Celebração de união estável por meio de escritura devidamente lavrada em cartório);
c) Licença por falecimento do cônjuge, companheiro, pai, mãe, madrasta, padrasto, filhos, enteados, menor sob guarda ou tutela e irmãos do servidor;
d) Licença maternidade e sua prorrogação;
e) Paternidade e sua prorrogação.
III - Quando ocorrer ausência por atestado médico (Art. 202 da Lei nº 8.112/90) ou pelo acompanhamento por motivo de doença em pessoa da família (Art. 83 da Lei n° 8.112/90), o atestado deverá ser submetido por meio do aplicativo “SouGov”. [Para conferir o tutorial de envio de atestado via SouGov, acesse: https://www.gov.br/servidor/pt-br/acesso-a-informacao/faq/sou-gov.br/minha-saude/atestado/1-como-incluir-atestado-de-saude-no-aplicativo-sou-gov-br ].
IV - Nas situações abaixo, após o processamento da Portaria de concessão no SIAPE:
a) Afastamento do País;
b) Afastamento para qualificação profissional;
c) Licença Capacitação;
d) Participação em programa de Treinamento Regularmente;
e) Afastamentos sem remuneração.
Quando registrar o afastamento manualmente?
Suponhando que, num determinado mês, um(a) servidor(a) solicite afastamento integral para capacitação, a CGP do campus ou a DGP poderão, por garantia, registrar manualmente cada dia de afastamento no sistema por meio do menu "Monitoramento de Frequência".
O registro manual tem como objetivo evitar problemas com faltas indevidas e permanecerá pendente de deferimento até que o servidor, ao final do período, apresente o comprovante (diploma, certificado ou outro documento) para que o afastamento seja deferido.
Passo a passo para cadastrar afastamento no SUAP
- Acesse o SUAP com sua conta do IFSP.
- No menu lateral, navegue até: GESTÃO DE PESSOAS -> Administração de Pessoal -> Frequência -> GESTÃO DE PESSOAS -> Monitorar de Frequências.
Na página, você poderá filtrar por:
- A) Nome ou Matrícula: Insira o nome ou matrícula do(a) servidor(a).
- B) Mês: Escolha o mês correspondente à folha que será monitorada ou ajustada.
- C) Ano: Mantenha o ano atual selecionado ou escolha outro, se necessário.
- D) Homologada (Campo não obrigatório): Escolha "Sim" se já estiver homologada ou "Não" se ainda não estiver.
- Clique em "Filtrar".
- Após localizar a folha desejada, clique no ícone de lupa para acessar a tela de frequência correspondente.
Na tela de frequência, localize o botão "Registrar Afastamento" no dia desejado. Ao clicar, será aberta uma janela para preencher as informações e concluir o registro.
1. Confirmação do SIAPE (Campo obrigatório): Insira o número de matrícula do servidor(a) (SIAPE).
2. Tipo de Afastamento (Campo obrigatório): Escolha uma das opções de afastamento disponíveis no menu suspenso:
-
-
- I - Licença saúde do servidor/familiar
- II - Licença maternidade e sua prorrogação
- III - Doação de Sangue
- IV - Participação em programa de Treinamento Regularmente Instituído
- V - Outro tipo de afastamento dentre os previstos no Art. 5º da Instrução Normativa N.º 8/2022.
-
3. Afastamento Deferido: Esta opção deve ser marcada somente caso o afastamento esteja confirmado (diploma, certificado ou outro documento tenha sido apresentado). Certifique-se da aprovação antes de utilizá-lo.
É possível registrar o afastamento como deferido, utilize essa opção com cautela pois a ação é irreversível. Caso haja necessidade de aguardar alguma confirmação, como da perícia médica, então deixe a opção de deferimento desmarcada.
4. Declaração de Ciência (Campo obrigatório): Precisa ser marcado para confirmar que o usuário está ciente de que:
5. Botão "Enviar": Clique para registrar o afastamento no sistema.
Afastamento registrado com sucesso!
As orientações para deferir o afastamento encontram-se no manual Confirmar Afastamento
[CGP.3] Confirmar Afastamentos
Quem faz? CGPs dos Campi, DGP e CSS (Coordenadoria de Assistência de Saúde do Servidor).
Quando será necessário confirmar afastamento? quando for registrado afastamento sem a marcação de "Afastamento deferido" no momento do cadastro.
Não há necessidade de informar afastamentos já cadastros no SIGEPE, pois estas informações migram para o sistema de ponto do SUAP no início no mês subsequente ao cadastro. Por exemplo, um afastamento ocorrido em março/2023 e lançado durante o mês de março/2023, serão inseridos na frequência do servidor no início de abril/2023, desde que haja o processamento do afastamento no SIGEPE.
Para lançamentos efetuados no SIGEPE após a data de extração (1º dia útil do mês subsequente), em que os dados migram do SIGEPE para o módulo do ponto no SUAP, é possível atualizar novos lançamentos por meio do botão "Reprocessar folha", constante na área de frequência do servidor.
Os tipos de afastamentos a serem informados estão listados no Art. 5º da INSTRUÇÃO NORMATIVA N.º 8/2022 - RET/IFSP, transcrito abaixo:
Art. 5º As licenças e afastamentos listados neste artigo serão inseridos automaticamente no ponto eletrônico do Suap no primeiro dia útil do mês seguinte ao da ocorrência, desde que haja o processamento do afastamento no Siape.
Parágrafo único. Os servidores deverão apresentar os respectivos documentos comprobatórios, conforme a norma instituída pelo IFSP, até o quinto dia útil após a ocorrência.
I - Quando ocorrer qualquer ausência prevista abaixo, o interessado deverá abrir processo no Suap, anexar a documentação comprobatória e realizar a tramitação ao setor constante no § 2° do Art. 2º desta IN:
a) Alistamento ou recadastramento eleitoral;
b) Afastamento para Juri e Outros Serviços obrigatórios por Lei;
c) Doação de Sangue;
d) Eleitores convocados para compor as mesas receptoras, juntas eleitorais ou requisitados para auxiliar seus trabalhos.
II - Quando ocorrer qualquer ausência prevista abaixo, o interessado deverá abrir processo no Suap, anexar Requerimento específico, bem como, a documentação comprobatória e realizar a tramitação ao setor constante no § 2° do Art. 2º desta IN:
a) Licença Adotante e sua prorrogação;
b) Licença Gala (Casamento ou Celebração de união estável por meio de escritura devidamente lavrada em cartório);
c) Licença por falecimento do cônjuge, companheiro, pai, mãe, madrasta, padrasto, filhos, enteados, menor sob guarda ou tutela e irmãos do servidor;
d) Licença maternidade e sua prorrogação;
e) Paternidade e sua prorrogação.
III - Quando ocorrer ausência por atestado médico (Art. 202 da Lei nº 8.112/90) ou pelo acompanhamento por motivo de doença em pessoa da família (Art. 83 da Lei n° 8.112/90), o atestado deverá ser submetido por meio do aplicativo “SouGov”. [Para conferir o tutorial de envio de atestado via SouGov, acesse: https://www.gov.br/servidor/pt-br/acesso-a-informacao/faq/sou-gov.br/minha-saude/atestado/1-como-incluir-atestado-de-saude-no-aplicativo-sou-gov-br ].
IV - Nas situações abaixo, após o processamento da Portaria de concessão no SIAPE:
a) Afastamento do País;
b) Afastamento para qualificação profissional;
c) Licença Capacitação;
d) Participação em programa de Treinamento Regularmente;
e) Afastamentos sem remuneração.
Acesse o Suap com sua conta IFSP
1. Acesse Confirmar Afastamentos
2. A pesquisa pode ser feita de forma individualizada (servidor) ou por campus:
2.1. Para fazer uma pesquisa por servidor informar:
1) Matrícula do(a) servidor(a);
2) Mês desejado;
3) Ano da consulta;
4) Campus;
5) Clicar no botão "Filtrar" para visualizar os afastamentos.
2.2. Para fazer uma pesquisa por campus informar:
1) Mês desejado;
2) Ano da consulta;
3) Campus;
4) Clicar no botão "Filtrar" para visualizar os afastamentos.
3. Após clicar em "Filtrar" aparecerá a lista de servidores com afastamento pendente de confirmação, clique na lupa para visualizar cada um:
4. Na página seguinte, constará a(s) data(s) onde o servidor informou afastamento, escolha entre as opções de "Deferir" ou "Indeferir":
Consulta relacionada: https://manuais.ifsp.edu.br/books/gest%C3%A3o-de-pessoas/page/cgp11-informar-afastamento.
[CGP.4] Histórico de Setores no SUAP (Correção Manual)
Quem faz? A atividade é descentralizada, a CGP do servidor faz a referida verificação/correção.
O histórico de setores do SUAP é preenchido automaticamente a través da sincronização das informações do SIAPE com o SUAP, todavia, eventualmente pode ter um falha na migração e o histórico dos setores do SUAP constar errado. Nestes casos a solução é corrigir manualmente o histórico de Setores no Suap.
O fato da informação no Histórico de Setores do SUAP estar incorreta não impacta na folha de ponto do servidor, visto que a módulo do ponto se baseia, apenas, na informação que é importada do SIAPE, ou seja, alterando informações no Histórico de Setores de um determinado servidor não irá refletir mudanças em sua folha de ponto. Devido esse fato, é importante que os dados referente a setores dos servidores estejam devidamente corretos no SIAPE.
Para a verificação do Histórico de Setores no Suap, e sua correção manual, seguem passos:
01. Histórico de Setores no Siape, histórico de referência
O histórico de setores do Siape é o correto, e por isso é a nossa referência.
a) No Siape entre no comando >CACONLOTAC
b) No campo MATRICULA digite F1 e pesquise pelo servidor que deseja, selecione-o e tecle Enter
c) Informado o campo MATRÍCULA, escolha com um "X" a opção "LOCALIZACOES DE EXERCICIO DO SERVIDOR" e tecle Enter
d) Será apresentado os PCAs do servidor, escolha o que ainda está vigente, ou seja, o que não consta data de término, selecione com um "X" e tecle Enter, vide exemplo abaixo
e) Será apresentado o Histórico Correto de setores do servidor, print esta tela para comparar com o Histórico de Setores do Suap.
Perceba que no exemplo abaixo o setor "CTI-CBT", não tem a informação em "DATA FIM" isso significa que este é o setor atual do servidor, a mesma situação devemos verificar no Histórico de Setores do Suap, e em caso negativo, realizar a correção manual no Suap.
02. Histórico de Setores no Suap, consulta e edição
a) No Suap, em seu campo de pesquisas de funcionalidades digite "Histórico de Setores" e clique no resultado correspondente, vide imagem abaixo
b) No campo texto informe o nome ou a matrícula Siape do servidor e clique em Filtrar, vide imagem abaixo
c) Será apresentado o Histórico de Setores no Suap, verifique se o mesmo corresponde com a Histórico de Setores do Siape, caso seja necessário correção clique no símbolo de edição para correção, vide imagem abaixo
A linha com o setor atual do servidor não deve ter informação no campo "Data fim no setor", se isso acontecer, edite a referida linha, e no campo "Data fim no setor" delete a informação deixando o campo em branco e clique em Salvar.
Problemas de Ponto ou PGD devem ser corrigidos com esta edição manual do Histórico de Setores no Suap, o erro pode estar no histórico do servidor ou de sua chefia.
Por qualquer motivo, caso a CGP não consiga fazer as correções seguindo as orientações deste manual, segue link para manual alternativo, que só deve ser utilizado em último caso: link
Qualquer dúvida, entrar em contato com a CCP-DGP ccp@ifsp.edu.br
[CGP.5] Histórico de Setores no SUAP
Quem faz? A atividade é descentralizada, a CGP do servidor.
O histórico de setores no SUAP é preenchido automaticamente por meio da sincronização das informações do SIAPE com o SUAP. Caso a sincronização não ocorra, siga o manual Correção manual de Histórico de Setores para realizar as correções manualmente.
O fato da informação no Histórico de Setores do SUAP estar incorreta não impacta na folha de ponto do servidor, visto que a módulo do ponto se baseia, apenas, na informação que é importada do SIAPE, ou seja, alterando informações no Histórico de Setores de um determinado servidor não irá refletir mudanças em sua folha de ponto. Devido esse fato, é importante que os dados referente a setores dos servidores estejam devidamente corretos no SIAPE.
1. Acessar o SUAP: https://suap.ifsp.edu.br/accounts/login/?next=/
2. Para CONSULTAR o Histórico de Setores, siga estas etapas abaixo:
- Clique em Gestão de Pessoas;
- Em seguida, clique em Cadastros;
- Por fim, clique na opção Histórico de Setores;
3. Na sequência, você encontrará o Histórico de Setores no SUAP, que deve estar em conformidade com as informações do SIAPE. Para facilitar a busca e consulta, você tem a opção de filtrar os resultados utilizando dois critérios a seguir:
- Para buscar servidores, informe o nome ou a matrícula SIAPE no campo de texto e clique em "Filtrar."
- Se desejar buscar informações sobre um setor específico, digite o nome do setor no campo "Setor" e clique em "Filtrar."
4. Após a busca, se for necessário realizar CORREÇÕES clique no botão de edição para correção, vide imagem abaixo:
Certifique-se de que a linha correspondente ao setor atual do servidor não contenha informações no campo "Data fim no setor". Caso encontre alguma informação nesse campo, proceda da seguinte forma: edite a linha em questão e, no campo "Data fim no setor", apague qualquer informação presente, deixando o campo em branco. Em seguida, clique em "Salvar" para confirmar as alterações
Problemas com o PGD, com relação a setor errado ou similar, devem ser corrigidos por meio da edição manual no Histórico de Setores no SUAP. É importante ressaltar que o erro pode estar presente tanto no Histórico de Setores do servidor quanto no da sua chefia.
Já possíveis problemas com o módulo do Ponto, por exemplo, como setor e/ou atribuição errada de chefia, não são corrigidos com esta alteração de setor, e sim com a extração dos dados do SIAPE para o SUAP, visto que o módulo do Ponto enxerga esses dados que vem do SIAPE como referência.
5. Para ADICIONAR informações de setores a um servidor específico, siga as seguintes etapas abaixo:
- Insira o nome ou a matrícula SIAPE do servidor no campo "Servidor".
- Selecione o setor correspondente no campo "Setor SUAP" ao expandir as opções disponíveis.
- Por fim, insira a data de início no setor no campo "Data de início no setor" e em seguida clique em "Salvar".
Qualquer dúvida, entrar em contato com a CCP-DGP ccp@ifsp.edu.br
[CGP.6] Liberações (Abonos Coletivos)
A CGP de cada Câmpus deverá lançar quaisquer ocorrências que desobrigue/libere seus servidores do registro do ponto, como: feriados, recessos, dispensa por motivo de dedetização e afins.
Após a integração do sistema de ponto, algumas restrições foram adicionadas ao cadastro e edição de liberações, verifique as alterações no final deste manual.
Para inserir Liberações, siga:
- Clicar em Gestão de Pessoas;
- Clicar em Administração de Pessoal;
- Clique na opção Ponto;
- Clique em Liberações;
- Por fim, clique em Adicionar Liberações.
Na próxima tela:
- Escolha o Câmpus;
- Informe o início da ocorrência de Abono Coletivo;
- Informe o fim da ocorrência de Abono Coletivo;
- Detalhar a ocorrência e informar o Documento Legal criado para tal, de preferência um documento com assinatura do Diretor Geral, para maior respaldo;
- Existem 2 tipos de liberações:
- Feriados, recessos e pontos facultativos: deve ser utilizada quando os servidores estão dispensados do expediente. Atenção ao utilizar esta opção, pois servidores que registrarem o ponto nesta data terão direito ao banco de horas integral do dia.
- Liberação de ponto: deve ser utilizada quando apenas o registro de ponto está dispensado e não o expediente. Exemplos: falta de água/energia na instituição, problema no terminal de ponto, entre outros. Esse tipo de liberação irá permitir o banco de horas apenas após o cumprimento da jornada prevista para o dia.
- Categoria: não alterar, pois as liberações mostradas aqui são para aquelas que liberam o dia inteiro, e que afetam todos os servidores, para outras situações de liberação do ponto, entrar em contato com a CCM-DGP.
- Confirmar duração da liberação em dias, ou seja, para o cadastro de uma liberação do dia 24/12 a 25/12, deve ser informado o valor 2. O campo será utilizado apenas para evitar cadastro de informação indevida.
- Por fim, Salvar.
Obs.: demais opções (C.H. Máxima, Categoria, e Cargo)
Liberação cadastrada com sucesso.
As informações cadastradas só constarão no sistema de ponto no início do mês subsequente.
Existem algumas restrições no cadastro, edição e remoção das liberações, conforme descrito a seguir.
Restrições para liberações do tipo: Feriados, recessos e pontos facultativos
- Não é permitido o cadastro retroativo;
- Não é permitida a remoção da liberação se o período de liberação já tiver sido iniciado;
- Não é permitido editar a data de início se o período de liberação já tiver sido iniciado;
- A data fim só pode ser editada se ela é uma data futura;
- O período total de liberação não pode exceder 30 dias.
Restrições para liberações do tipo: Liberação de ponto
- É permitido o cadastro retroativo apenas se o período está dentro do mês atual;
- É permitido a edição apenas se o período está dentro do mês atual;
- É permitido a remoção apenas se o período está dentro do mês atual;
- Todo o período cadastrado deve estar dentro do mesmo mês, ou seja, pode ser cadastrado o período 01/03 a 02/03, mas não pode ser cadastrado 28/02 a 01/03.
[CGP.7] Monitorar Frequências
Quem faz? CGP Câmpus / DGP
Acesse o Suap com sua conta IFSP
1. Acesse Monitorar Frequências
2. Para efetuar o Monitoramento da Frequência
Em:
1) Preencha com a Matrícula do(a) servidor(a). Caso deixe em branco o sistema retornará todas as matrículas disponíveis.
2) Preencha com o mês referência.
3) Preencha com o ano da consulta.
4) Escolha a opção "Sim" para folha homologada e "Não" para folhas não homologadas.
5) Clicar no botão "Filtrar" para visualizar os dados disponíveis.
6) Clicar na "Lupa" para visualizar a frequência.
Na página seguinte aparecerá as informações de "Dados da Folha" e "Frequências"
7) Ao clicar no botão "Logs" será possível verificar o histórico das ações realizadas na folha de horário do servidor, conforme exemplo abaixo:
[CGP.8] Relatório de Débitos
Quem faz? CGP Câmpus / DGP
Acesse o Suap com sua conta IFSP
1. Acesse Relatório de Débitos
2. Para acessar os registros de débitos
Em:
1) Selecione o Câmpus.
2) Preencha com o mês referência.
3) Preencha com o ano da consulta.
4) Escolha a opção "Integrado" para débitos que já formam informados (opção Integrar Débitos )
e "Não Integrado" para débitos que ainda não foram informados.
5) Escolha a opção "Atraso" ou "Falta".
6) Informar o número da Matrícula Siape.
7) Clicar no botão "Pesquisar" para visualizar os dados disponíveis.
[CGP.9] Relatório de adicional noturno
Quem pode executar este procedimento? CGP Câmpus
A Chefia imediata do servidor terá até o décimo dia útil do mês posterior ao prazo estabelecido para compensação de débitos (Vide Art. 4º da INSTRUÇÃO NORMATIVA N.º 8/2022 - RET/IFSP). Exemplo: O prazo para homologar a folha de março/2023 termina no décimo dia útil do mês de maio/2023 (Disposto no § 3º, Art. 4º da INSTRUÇÃO NORMATIVA N.º 8/2022 - RET/IFSP). Pode haver diferenças entre os meses e o periodo terminar após o décimo dia.
O servidor que trabalhar no período compreendido entre as 22 horas de um dia e as 5 horas do dia seguinte, excetuados os participantes do PGD, tem direito ao recebimento de adicional no percentual de 25% sobre o valor da hora diurna. (Disposto no Art. 75, parágrafo único da Lei nº 8.112/90).
O relatório de adicional noturno estará disponível após o terceiro mês subsequente ao período da folha.
Para gerar o relatório de adicional noturno, siga os passos abaixo:
1. Acessar o SUAP: https://suap.ifsp.edu.br/accounts/login/?next=/
3 . Preencha as informações do filtro conforme a imagem fornecida:
a) Selecione a opção "Qualquer Unidade" para gerar o relatório para todas as unidades disponíveis, ou escolha um campus específico ou a Reitoria para filtrar os resultados.
b) Informe o mês desejado (o período precisa estar fechado para gerar o relatório, que será mensal) - campo obrigatório.
c) Informe o ano - campo obrigatório.
d) Caso queira pesquisar um(a) servidor(a) específico(a), inclua o número da matrícula SIAPE ou o Nome - campo opcional
4 . Clique em "Pesquisar".
Certifique-se de ter as informações corretas para preencher o filtro e gerar o relatório com precisão.
5 . Relatório.
Após a pesquisa, o relatório será apresentado com as informações do servidor (a)/servidores (as) para o mês e o ano pesquisado, mostrando as horas de adicional noturno contabilizadas por minuto, conforme ilustrado na imagem:
[CGP.10] Relatório de Desconto de Vale-Transporte
Quem pode executar este procedimento? CGP Câmpus
São beneficiários do Auxílio Transporte, no âmbito do IFSP, os servidores efetivos do quadro permanente, os contratados por tempo determinado nos termos da Lei nº 8.745/1993, os servidores em exercício no IFSP em caráter provisório e os ocupantes de cargo em comissão sem vínculo efetivo (Disposto no Art. 2º da INSTRUÇÃO NORMATIVA N° 001, DE 02 DE MAIO DE 2019 - RET/IFSP).
Para acessar o relatório de registros de desconto de vale-transporte no sistema SUAP, siga os passos abaixo:
- Acessar o SUAP: https://suap.ifsp.edu.br/accounts/login/?next=/
- No menu do SUAP, vá para "Gestão de Pessoas", depois selecione "Administração de Pessoal" e em seguida "Frequência". Clique em "Relatório de Desconto de Vale-Transporte".
- Para definir os filtros corretamente, siga as orientações abaixo:
a) Selecione a opção "Qualquer Unidade" para gerar o relatório para todas as unidades disponíveis. Caso queira filtrar os resultados por um campus específico ou a Reitoria, escolha a unidade desejada.
b) Informe o mês desejado (o período precisa estar fechado para gerar o relatório, que será mensal) - campo obrigatório.
c) Informe o ano - campo obrigatório.
d) Selecione o tipo de busca no filtro que gera o desconto de vale-transporte. Por exemplo, você pode selecionar entre "Afastamento", "Falta com desconto de salário", "Falta sem desconto de salário", "Férias" e "Liberação". - Após preencher todas as informações do filtro conforme necessário, clique no botão "Pesquisar".
- Relatório.
O relatório será gerado com as informações dos servidores para o mês e o ano pesquisados, mostrando as informações por tipo de busca, conforme ilustrado na imagem:
[CGP.11] Dispensas
Quem pode executar este procedimento? DGP
São dispensados do controle de frequência os ocupantes de cargos: e) de Professor da Carreira de Magistério Superior do Plano Único de Classificação e Retribuição de Cargos e Empregos. Referido no Art. 4º do DECRETO Nº 1.867, DE 17 DE ABRIL DE 1996.
Conforme o § 3º do art. 13 da Instrução Normativa nº 2/2018, com a alteração promovida pela IN nº 38/2023, a ausência para fins de consultas médicas, odontológicas e realização de exames em estabelecimentos de saúde fica dispensada de compensação, de acordo com os seguintes limites anuais:
I - 54 horas anuais para servidores com jornada de trabalho de 8 (oito) horas diárias;
II - 43 horas anuais para servidores com jornada de trabalho de 6 (seis) horas diárias;
III - 32 horas anuais para servidores com jornada de trabalho de 4 (quatro) horas diárias.
De acordo com o Decreto nº 12.246/2024, servidores efetivos e contratados temporários (pela Lei nº 8.745/93) têm direito a até três ausências anuais para a realização de exames preventivos de câncer, com limite de 1º de janeiro a 31 de dezembro de cada ano, renovadas a cada início de ano, sem a necessidade de compensação de jornada.
No sistema de frequências, é possível consultar os abonos disponíveis para consultas médicas e exames preventivos de câncer:
Essa modalidade de dispensa não é aplicável para os casos de feriados e recessos, que devem ser registrados nas Liberações do módulo do ponto.
# Para acessar o menu de Dispensas no sistema SUAP, siga os passos abaixo:
- Acessar o SUAP: https://suap.ifsp.edu.br/accounts/login/?next=/
- No menu do SUAP, vá para "Gestão de Pessoas", depois selecione "Administração de Pessoal" e em seguida "Frequência". Clique em "Dispensas".
Durante o período de dispensa, não é necessário que o servidor faça o registro de ponto
1. Lista
Para listar os servidores atualmente sob regime de dispensa, siga as orientações abaixo para definir os filtros corretamente:
a) Faça a pesquisa pelo nome desejado ou pela matrícula.
b) Escolha o critério de ordenação, optando entre nome ou número de matrícula.
c) Após fornecer todos os dados requeridos nos filtros, finalize o procedimento clicando no botão "Enviar"
2. Adicionar Dispensa
Detalhes Relevantes:
- A dispensa pode ser registrada retroativamente, com início em datas anteriores.
- Dispensas com períodos que ainda não começaram têm a opção de serem canceladas. Dispensas canceladas não serão levadas em consideração nas operações relacionadas à frequência.
- Dispensas com períodos que já começaram podem ser interrompidas ou estendidas. No entanto, para realizar uma interrupção, datas passadas não poderão ser usadas.
- No campo "Motivo", o preenchimento é obrigatório, e você pode escolher entre duas opções:
- - Ocupante de Cargo de Professor da Carreira de Magistério Superior
- - Ocupante de Cargo de Procurador Federal.
Períodos abertos, sem a data de fim, serão exibidos apenas com a data de início.
3. Cancelar Dispensa
Para efetuar o cancelamento, é necessário clicar no botão 'Editar' localizado na tela inicial de dispensa, na coluna de "Ação".
O cancelamento pode ser realizado somente antes do início do período. As dispensas canceladas serão desconsideradas e não terão efeito algum sobre as frequências. Após o início do período, somente o término poderá ser modificado.
OBS.: Após o registro da dispensa, a frequência ficará da mesma forma que a frequência registrada no PGD.
[CGP.12] Histórico de Funções no Suap (Correção Manual)
Quem faz? A atividade é descentralizada, a CGP do servidor faz a referida verificação/correção.
O histórico de Funções do Suap é preenchido automaticamente em até 3 dias úteis através da sincronização das informações do Siape com o Suap, todavia, eventualmente pode ter um falha na migração e o histórico de Funções do Suap constar errado. Nestes casos a solução é corrigir manualmente o histórico de Funções no Suap.
O referido erro impede, por exemplo, o correto funcionamento do ajuste do ponto, e autorização para PGD. Nestes casos verifique o Histórico de Funções do Suap da sua chefia, se está correto em relação ao mesmo histórico só que do Siape.
Para a verificação do Histórico de Funções no Suap, e sua correção manual, seguem passos:
01. Histórico de Funções no Siape (histórico de referência)
O histórico de funções do Siape é o correto, e por isso é a nossa referência.
a) No Siape entre no comando >CACODETPFU, selecione a opção 1 com um "X", e informe o CPF do servidor que deseja verificar o histórico de funções e tecle "Enter" vide print abaixo.
b) Será apresentada todo o histórico de Funções do servidor, seja funções como Titular ou Substituto, para o nosso caso, só interessa verificar as funções como titular, estas estão indicadas com a letra "T" na coluna "TSR" vide print abaixo, e é este históricos de funções como Titular "T" do Siape que devem estar corretamente replicados no Suap.
Perceba no print acima do Siape, que não há a informação fim do período de Exercício de Função iniciado em 29AGO2023, isso significa que esta é a Função atual do servidor e também deve constar "Data Fim" em branco para o referido período no Suap.
02. Histórico de Funções no Suap, consulta e edição
a) No Suap:
- em seu campo de pesquisas de funcionalidades digite "Histórico de Funções";
- clique no resultado correspondente, vide imagem abaixo.
b) Na próxima tela:
- No campo texto informe o nome ou a matrícula Siape do servidor;
- e clique em "Filtrar", vide imagem abaixo
c) Será apresentado o Histórico de Funções no Suap, verifique se o mesmo corresponde com a Histórico de Funções do Siape, e, caso seja necessário, faça as correção clicando no símbolo de edição, e salve as alterações necessárias, vide imagem abaixo
Correção manual de Funções realizada com sucesso.
Qualquer dúvida, entrar em contato com a CCP-DGP ccp@ifsp.edu.br
[CGP.13] Histórico de Funções no SUAP
Quem faz? A atividade é descentralizada, a CGP do servidor faz a referida verificação/correção.
O histórico de Funções do SUAP é preenchido automaticamente por meio da sincronização das informações do SIAPE com o SUAP, normalmente dentro de um período de até três dias úteis após a alteração no SIAPE.
No entanto, se a sincronização não acontecer no prazo mencionado, a CGP do servidor pode realizar as correções no histórico de funções manualmente, seguindo as orientações do manual Histórico de Funções no SUAP (Correção Manual) para realizar as correções manualmente.
1. Acessar o SUAP: https://suap.ifsp.edu.br/accounts/login/?next=/
2. Para CONSULTAR o Histórico de Funções dos Servidores, siga estas etapas abaixo:
- Clique em Gestão de Pessoas;
- Em seguida, clique em Cadastros;
- Por fim, clique na opção Histórico de Funções dos Servidores;
3. Na sequência, você encontrará o Histórico de Funções no SUAP, que deve estar em conformidade com as informações do SIAPE. Para facilitar a busca e consulta, você tem a opção de filtrar os resultados utilizando os seguintes critérios a seguir:
- Para FILTRAR servidores, informe o nome ou a matrícula SIAPE no campo de texto e clique em "Filtrar".
- A busca pode ser realizada pelo campus SUAP especifico, digite a sigla do campus no campo "Campus SUAP" e clique em "Filtrar".
- Se desejar buscar informações sobre um setor SUAP específico, digite a sigla do setor no campo "Setor SUAP" e clique em "Filtrar".
- Pesquise por função no campo "Função".
- Pesquise por atividade no campo "Atividade".
- Se desejar buscar informações sobre um campus SIAPE especifico, digite a sigla do campus no campo "Campus SIAPE" e clique em "Filtrar".
- Se desejar buscar informações sobre um setor SIAPE específico, digite a sigla do setor no campo "Setor SIAPE" e clique em "Filtrar".
4. Após a busca, se for necessário realizar EDIÇÕES clique no botão de edição para correção, conforme imagem abaixo:
5. Para EDITAR informações de um servidor específico, siga as seguintes etapas abaixo:
- É possível realizar alteração do tipo de atividade desenvolvida no campo "Atividade" ao expandir as opções disponíveis e em seguida clique em "Salvar".
- Selecione o setor correspondente no campo "Setor SUAP" ao expandir as opções disponíveis e em seguida clique em "Salvar".
- Essa funcionalidade de EDIÇÃO oferece a opção de "Apagar" o registro feito, no qual todos os seguintes itens relacionados serão removidos: Histórico de Função do Servidor e Setor SIAPE.
Certifique-se de que o campo "Data fim na Função" está em branco caso essa seja a função atual do servidor. Caso encontre alguma informação nesse campo, proceda da seguinte forma: edite a linha em questão e, no campo "Data fim na Função", apague qualquer informação presente, deixando o campo em branco. Em seguida, clique em "Salvar" para confirmar as alterações.
- É possível salvar e "Adicionar Histórico de Função do Servidor" através do botão "Salvar e adicionar outro(a)", o que permite registrar o histórico de função do servidor no sistema e limpar o formulário para que você possa cadastrar um novo histórico de função do servidor.
- Por fim, é possível salvar o histórico de função do servidor no sistema e continuar na mesma página através do botão "Salvar e continuar editando" para que uma nova alteração seja realizada, se necessário.
A funcionalidade Adicionar Histórico de Função do Servidor está disponível para usuários pertencentes ao(s) seguinte(s) grupo(s): Coordenador de Gestão de Pessoas; Coordenador de Gestão de Pessoas Sistêmico; Operador de Gabinete; Operador de Gabinete Sistêmico e; Operador de Gestão de Pessoas.
6. Para ADICIONAR o histórico de função de um novo servidor, siga as seguintes etapas abaixo:
- Clique no botão "Adicionar Histórico de Funções do Servidor".
- Você será redirecionado para a tela de cadastro.
- É possível selecionar o(a) servidor(a) no campo "Servidor" ao expandir as opções disponíveis.
- Informe a data de inicio na função no campo "Data início na Função".
- Deixe o campo "Data Fim na Função" em BRANCO.
- Selecione a função no campo "Função" ao expandir as opções disponíveis.
- Selecione o setor SUAP e SIAPE nos campos "Setor SUAP" e "Setor SIAPE", respectivamente.
- Por fim, depois de cadastrar todas as informações, clique no botão "Salvar".
[CGP.14] Cadastro de Jornada Reduzida
Objetivos deste manual:
→ Cadastro da Jornada Reduzida (CGP/DGP): orientar o cadastro da Jornada Reduzida para servidores TAE e no acompanhamento da integração com a Folha de Horário, garantindo que a carga registrada nas folhas esteja conforme a jornada vigente.
A redução de jornada (jornada efetiva) é uma autorização formal que altera a carga horária do servidor no período de vigência definido (data de início e, quando houver, data de término). A partir dessa vigência, todas as folhas de horário não canceladas — vigentes e futuras — que abrangem o período devem refletir a nova carga horária.
Responsável pela execução: (Para uso exclusivo da DGP-PRD)
1 - Listagem de Jornadas Reduzidas
- Acesse o SUAP com sua conta institucional.
- No menu lateral, selecione: GESTÃO DE PESSOAS → Cadastro → Redução de Jornada de Trabalho
Toda a consulta e a adição de motivos de jornada reduzida é feita nesta interface. Nela é possível:
a) Filtrar pelos campos Texto e ativa (Todos/Sim/Não) e clicar Filtrar.
b) Adicionar um novo motivo (Adicionar Jornada Reduzida).
c) Abrir um motivo para visualizar/editar clicando no nome.
d) Verificar o status na coluna Ativa (✓ = ativo, ✕ = inativo).
2 - Adicionar Jornada Reduzida
Na listagem de Jornadas Reduzidas, clique em Adicionar Jornada Reduzida e, em seguida, preencha o formulário (campos marcados com * são obrigatórios):
- Motivo*: nome do motivo. Mínimo de 10 caracteres.
- Descrição: base legal/observações (opcional).
- Redução Máxima*: máximo de horas que poderão ser reduzidas quando este motivo for utilizado.
- Ativa (checkbox): marque para disponibilizar o motivo imediatamente na seleção da Jornada Efetiva.
Clique em Salvar (ou Salvar e adicionar outro(a) / Salvar e continuar editando).
Cadastro realizado com sucesso.
3 - Editar Jornada Reduzida Cadastrada
Na listagem de Jornadas Reduzidas, localize o motivo e clique no nome; o sistema abrirá o formulário de edição (a mesma tela do cadastro) já preenchido; realize os ajustes necessários e clique em Salvar.
Atualização realizada com sucesso.
3.1 - Inativar/Ativar Jornada Reduzida
Para inativar um motivo, na listagem de Jornadas Reduzidas localize o registro desejado e clique no nome; você será redirecionado para a tela de edição. Nessa tela, desmarque a caixa Ativa e salve. A inativação não exclui o motivo: ele deixa de aparecer na seleção para novos cadastros de Jornada Efetiva, mas permanece válido para os servidores já vinculados.
O status atualizado aparece na coluna Ativa da listagem.
Mesmo inativo, o nome do motivo permanece reservado (unicidade mantida) e não pode ser reutilizado em outro cadastro. Para reativar, repita o acesso pela listagem, marque novamente “Ativa” na edição e salve.
3.2 - Remover Jornada Reduzida
Na listagem de Jornadas Reduzidas, localize o motivo e clique no nome para abrir a tela de edição. Nos botões abaixo do formulário dessa página, selecione Remover; você será direcionado para a tela Remover Jornada Reduzida.
Na página de confirmação, digite sua senha do SUAP no campo indicado e clique em “Sim, remova” para concluir a exclusão. Atenção: essa ação é irreversível.
Jornada Reduzida "Horário especial por motivo de saúde": excluído com sucesso.
O sistema só permite excluir um motivo quando não há vínculo com nenhuma Jornada Efetiva. Havendo vínculo, a exclusão é bloqueada.
|
Elaborado por Karhyne Sousa Padilha de Assis - CDSA-DTI Revisado por Antônio Junior de Mattos - CDSA-DTI e Stela Haler - DACP-PRD |
[CGP.15] Vinculação da jornada efetiva
A redução de jornada (jornada efetiva) é uma autorização formal que altera a carga horária do servidor no período de vigência definido (data de início e, quando houver, data de término). A partir dessa vigência, todas as folhas de horário não canceladas — vigentes e futuras — que abrangem o período devem refletir a nova carga horária.
1 - Cadastrando jornada efetiva
Responsável pela execução: Coordenador de Gestão de Pessoas
Importante! Antes de prosseguir com o cadastro, verifique todas as folhas de horário não canceladas do servidor — vigentes e futuras.
Identifique discrepâncias entre a carga registrada na folha e a jornada reduzida pretendida, considerando períodos já em vigor e períodos programados.
1.1 - Realizando o cadastro
- Acesse o SUAP com sua conta institucional.
- No menu lateral, selecione: Gestão de Pessoas → Servidores.
- Busque o servidor TAE e abra o perfil.
- Clique em Editar → Jornada Efetiva.
No formulário, preencha os campos necessários. Atenção: os campos marcados com * são obrigatórios.
- Jornada em Horas*: Informe a carga horária semanal efetiva que o servidor deverá cumprir.
O valor deve ficar dentro do intervalo permitido pelo motivo selecionado (mínimo = jornada padrão − Redução Máxima do motivo): Ex.: jornada padrão 40h e redução máxima 20h ⇒ permitido cadastrar entre 20h e 40h.
- Motivo da Redução*: Selecione um motivo ativo disponível. (previamente cadastrado pela CCP-DGP)
- Data de Início*: Data a partir da qual a jornada efetiva entra em vigor.
Se a redução iniciar no meio do período da folha, encerre a folha em curso no dia anterior ao início da redução e crie uma nova folha a partir dessa data; o sistema valida e pode bloquear folhas com carga divergente, porém a verificação proativa e a notificação administrativa pelo servidor cadastrante permanecem obrigatórias no processo.
- Data de Fim: Opcional; deixe em branco para vigência em aberto. Quando informada, deve ser igual ou posterior à Data de Início.
Após o cadastro, a jornada efetiva passa a constar no perfil do servidor, na seção “Dados funcionais”, exibida ao lado da jornada normal.
A “Redução Máxima” (no motivo) é o teto de horas que pode ser reduzido da jornada padrão do servidor quando aquele motivo for utilizado. Na prática, cada servidor pode ter valores diferentes de jornada efetiva, desde que a redução aplicada não ultrapasse esse teto.
Ao cadastrar a Jornada Efetiva de um servidor, o valor informado em Jornada em Horas deve respeitar, mas não ultrapassar, o limite configurado no motivo; a redução aplicada a cada servidor pode variar.
Exemplos:
-
Jornada padrão 40h + motivo com Redução Máxima = 20h → permitido cadastrar de 20h a 40h.
-
Servidor A com 30h (redução de 10h) ✔️
-
Servidor B com 25h (redução de 15h) ✔️
-
Se a jornada padrão for 40h e o motivo tiver Redução Máxima = 20h, o mínimo permitido para Jornada em Horas é 20h (40 − 20). Informar 18h aplica redução de 22h (40 − 18), que excede o limite e fica abaixo do mínimo; portanto, o sistema bloqueia. Utilize valores entre 20h e 40h.
1.2 - Excluindo o cadastro
Use apenas para corrigir um lançamento feito por engano. Se a redução apenas deixou de vigorar, não exclua: preencha a Data de Término para encerrar a vigência e preservar o histórico.
Para excluir acesse o perfil do servidor (SUAP → Gestão de Pessoas → Servidores → [perfil] → Editar → Jornada Efetiva), clique em Excluir e confirme na janela de confirmação (OK).
1.3 - Notificação ao Servidor com Jornada Reduzida
Quando houver jornada efetiva reduzida, o servidor afetado deve acompanhar as notificações no SUAP pelo ícone de notificações (sininho). O sistema envia notificação automática sempre que a jornada efetiva cadastrada for diferente da carga horária registrada em qualquer folha de horários não cancelada (vigente ou futura) durante a vigência da redução.
1.4 - O que Fazer ao Identificar Inconsistências
Notifição aos envolvidos: servidor e chefia imediata.
Identificada a inconsistência, notifique o servidor e a chefia imediata, indicando quais folhas estão divergentes, o período, a carga registrada e a carga esperada, além da data de início da redução. Destaque que a atualização das folhas é responsabilidade do servidor e da chefia, conforme o processo interno, e registre as evidências da notificação.
Importante verificar também as folhas de horário futuras, mesmo que ainda não estejam vigentes.
Exemplo de email
Assunto: Verificação e atualização de folha de horário – Jornada Reduzida
Corpo do e-mail:
Prezado(a) [Nome do Servidor] e [Nome da Chefia],
Identificamos que a jornada do(a) servidor(a) [Nome do Servidor Afetado] foi reduzida para [X horas], com início em [Data de Início] e término previsto em [Data de Fim, se houver; caso contrário, “indefinido”]. Algumas folhas de horário não canceladas, vigentes ou futuras, apresentam carga horária incompatível com a jornada reduzida.
Solicitamos que tomem as providências necessárias para atualizar a folha de horário de forma a refletir corretamente a nova carga horária durante todo o período de redução.
Caso tenham dúvidas sobre o processo, favor entrar em contato com [Setor Responsável / RH / Suporte].
Agradecemos pela atenção e colaboração.
Atenciosamente, [Nome do Servidor Cadastrante] [Cargo / Setor] [Contato]
Encontrou algum problema? Se encontrou algum problema no fluxo de execução do sistema ou alguma informação equivocada neste manual, por favor, entre em contato através de suporte@ifsp.edu.br para reportar a situação.
A solicitação de qualquer melhoria no sistema depende da abertura de um chamado, por parte da própria DGP (ccp@ifsp.edu.br), junto à equipe de TI.
|
Elaborado por Karhyne Sousa Padilha de Assis - CDSA-DTI Revisado por Antônio Junior de Mattos - CDSA-DTI e Stela Haler - DACP-DGP |
[CGP.16] Auxílio-transporte
Quem faz? Coordenador de Gestão de Pessoas Sistêmico
1 - Acessar a Concessão de Auxílio
- Acesse o SUAP com sua conta IFSP.
- No menu lateral, selecione: Gestão de Pessoas > Administração de Pessoal > Auxílio Transporte
- Ao acessar o módulo, será exibida a listagem das concessões já cadastradas.
2 - Listagem das Concessões de Auxílio
O sistema disponibiliza um filtro avançado para refinar a consulta dos auxílios concedidos, conforme critérios específicos:
-
Texto: permite localizar concessões por termos livres.
-
Servidor: possibilita filtrar por servidor específico.
-
Ativo: restringe a busca entre concessões ativas ou inativas.
-
Fins de Semana: permite filtrar concessões do auxílio-transporte registradas na modalidade específica de fins de semana.
Após definir os parâmetros desejados, clique em Filtrar para visualizar os resultados correspondentes. Abaixo do filtro é exibida a tabela com a listagem das concessões registradas.
Os campos apresentados são:
| Coluna | Descrição |
|---|---|
| Servidor | Nome completo do servidor e número de matrícula SIAPE associado. |
| Data de Início | Data a partir da qual a concessão entrou em vigor. |
| Data de Fim | Data de encerramento da concessão (quando houver). |
| Ativo | Indica se a concessão está vigente (✔) ou desativada (✘). |
| Fins de Semana | Informa se a concessão está registrada na modalidade específica de fins de semana. |
| Dias de Trabalho | Exibe os dias da semana selecionados para recebimento do auxílio. |
| Criado por | Nome e matrícula do usuário que cadastrou a concessão. |
| Criado em | Data e hora em que a concessão foi registrada no sistema. |
3 - Cadastro de Nova Concessão
É importante destacar que, a qualquer momento, apenas uma concessão por servidor pode estar ativa, sendo exclusivamente esta a considerada para todos os fins.
Na parte superior da tela, clique no botão “Adicionar Concessão de Auxílio-Transporte” para incluir uma nova concessão. Ao acessar o formulário de cadastro, preencha os seguintes campos:
Regra de validação: o sistema não permitirá o registro se a data de início for posterior à data de fim.
Regra de validação: é obrigatório selecionar pelo menos um dia da semana.
Após preencher as informações, clique em Salvar.
Se todas as regras forem atendidas, o sistema confirmará o cadastro com a mensagem “Cadastro realizado com sucesso”, retornando à listagem de concessões.
4 - Edição da Concessão
Para editar uma concessão existente, siga os passos abaixo:
- Na listagem de concessões, localize a concessão desejada e clique sobre o nome do servidor.
- Você será redirecionado para a tela de edição, onde poderá ajustar as informações necessárias (datas, dias de trabalho, situação de ativo/inativo, entre outros).
- Após realizar as alterações, clique em Salvar.
Atualização realizada com sucesso.
A edição de uma concessão invalida automaticamente o registro anterior e gera um novo registro atualizado, preservando o histórico completo. Assim, todas as versões permanecem disponíveis para consulta, garantindo a rastreabilidade das alterações realizadas.
5 - Finalizar Período da Concessão
Quando a concessão de auxílio-transporte não deve mais permanecer ativa, a forma mais adequada de encerrá-la é finalizar o período, garantindo que o histórico do servidor seja preservado.
Para isso, existem duas opções:
-
Informar uma Data de Fim no campo correspondente, indicando até quando a concessão é válida; ou
-
Desmarcar o checkbox “Ativo”, tornando a concessão inativa.
Atualização realizada com sucesso.
Após salvar, a concessão será exibida na listagem com um X vermelho na coluna “Ativo”, indicando que está desativada.
6 - Remoção da Concessão
A funcionalidade de remoção deve ser utilizada somente em casos de erro de registro. O procedimento recomendado, sempre que possível, é finalizar o período da concessão, preservando o histórico do servidor.
Para remover uma concessão existente, siga os passos abaixo:
- Na listagem de concessões, localize a concessão desejada e clique sobre o nome do servidor.
- Na tela de edição, acesse a parte inferior e clique no botão Remover.
- O sistema exibirá uma tela de confirmação. Será necessário informar sua senha para validar a operação.
- Clique em “Sim, remova” para concluir.
Caso não queira prosseguir com a exclusão, utilize o botão Cancelar para interromper o processo e manter a concessão ativa no sistema.
Concessão de Auxílio-Transporte "Concessão de Nome do Servidor (1234567)": excluído com sucesso.
A remoção é definitiva e deve ser realizada apenas em situações excepcionais, quando a correção não puder ser feita por meio da edição ou finalização do período da concessão.
Encontrou algum problema? Se encontrou algum problema no fluxo de execução do sistema ou alguma informação equivocada neste manual, por favor, entre em contato através de suporte@ifsp.edu.br para reportar a situação.
A solicitação de qualquer melhoria no sistema depende da abertura de um chamado, por parte da própria DGP (ccp@ifsp.edu.br), junto à equipe de TI.
|
Elaborado por Karhyne Sousa Padilha de Assis (CDSA/DTI). Revisado por Antônio Junior de Mattos (CDSA/DTI). |
[Chefia.1] Homologar Frequências
Quem faz? Chefia imediata ou substituto
Sugere-se que a chefia realize a verificação nas folhas dos servidores de seu setor no início de cada mês.
1 - Prazos para Ajuste da Frequência no Sistema de Ponto
O sistema de ponto permite ajustes nas folhas de frequência conforme os prazos estabelecidos na Instrução Normativa nº 8/2022 – RET/IFSP:
-
Servidor(a): pode realizar ajustes até o 5º dia útil do segundo mês subsequente ao mês de referência.
Exemplo: para a frequência de outubro/2025, o prazo vai de 1 de Outubro de 2025 a 5 de Dezembro de 2025. -
Chefia imediata ou substituto: pode realizar ajustes até o 10º dia útil do segundo mês subsequente ao mês de referência, ou seja, vai de 1 de Outubro de 2025 a 12 de Dezembro de 2025
-
Setor de Gestão de Pessoas: até o 1º dia antes do terceiro mês subsequente ao mês de referência.
Não será possível homologar a folha se:
- Existir solicitações que não foram avaliadas pela chefia
- Houver registros manuais que não foram confirmados pela chefia.
Os servidores em PGD estão dispensados de registrar manualmente sua frequência. No entanto, o sistema de ponto continua considerando esses servidores e, sempre que possível, realiza o lançamento automático com base nos registros do PGD. Diante disso, reforçamos que os servidores devem conferir suas folhas de frequência, e que a chefia imediata é responsável pela devida homologação. Isso se faz necessário porque podem ocorrer falhas pontuais na integração entre o módulo do PGD e o sistema de ponto, sobretudo em momentos de ajustes ou transições.
Por essa razão, todos os servidores, inclusive os que se encontram em PGD, recebem notificações mensais para verificar seus registros. Essa conferência pelos servidores é indispensável, em complemento à homologação realizada pela chefia imediata, para que eventuais divergências sejam identificadas e corrigidas dentro do prazo. Após o fechamento do período, o sistema bloqueia qualquer possibilidade de ajuste.
2 - Dados da Folha de Frequência
A tela de frequências exibe os dados relacionados à folha no mês de referência. Veja na tabela abaixo a explicação de cada campo:
| Campo | Descrição |
| Mês/Ano | Indica o mês e o ano da folha que está sendo analisada. |
| Homologada pela Chefia | Informa se a folha foi homologada pela chefia. Caso não tenha sido, o campo exibirá "Não". |
| Carga Horária Planejada | Apresenta o total de horas de trabalho planejadas para o mês de referência. |
| Carga Horária Realizada | Mostra o total de horas efetivamente registradas pelo servidor durante o mês. |
| Débito | Indica o total de horas de débito acumuladas pelo servidor no mês, ou seja, a diferença entre a carga horária planejada e a realizada. |
| Débito Pendente | Informa se existem débitos ainda não compensados/abonados. Caso esteja como "0h00m", significa que o servidor não possui débitos pendentes para o mês. |
| Crédito | Exibe o total de horas extras registradas pelo servidor no mês. |
| Crédito Disponível | Indica o total de créditos disponíveis para o servidor, considerando períodos anteriores. |
| Banco de Horas | Apresenta o saldo atual do banco de horas do servidor. |
| Adicional Noturno | Informa o total de horas de adicional noturno realizadas no mês. |
| Faltas | Exibe o número total de faltas registradas no mês, independentemente de terem sido compensadas ou abonadas. |
| Faltas sem Abono | Mostra o total de faltas que não foram abonadas (não considera compensações). |
| Dias disponíveis para exames de Câncer | Informa a quantidade de ausências ainda disponíveis no ano para a realização de exames preventivos de câncer, conforme previsto no Decreto nº 12.246/2024. |
| Botões Disponíveis | Inclui os botões "Mês Anterior" e "Mês Seguinte" para navegar entre os meses, "Reprocessar folha" e "Logs" para exibir o histórico de alterações ou registros. |
Em conformidade com o Decreto nº 12.246/2024, servidores ocupantes de cargo público de provimento efetivo, bem como contratados temporariamente nos termos da Lei nº 8.745/93, passaram a ter direito a até três ausências por ano para a realização de exames preventivos de câncer, sem necessidade de compensação da jornada.
A opção "Reprocessar folha" é utilizada para corrigir informações em casos de erro na importação dos dados ou mudanças ocorridas em cadastros no Siapenet. Exemplos: Interrupção de férias, afastamentos para tratamento de saúde homologados após fase de recursos, retificação de períodos de afastamento para qualificação, entre outros.
Em "Logs" é possível visualizar o histórico detalhado de registros e ações realizadas pelo(a) servidor(a) ou pela chefia imediata. Nesta tela, é possível acompanhar informações como inclusão de frequências, registros de afastamentos, solicitações de compensação de horário e outras alterações efetuadas.
3 - Filtrar Frequência
Para acessar e avaliar as folhas de frequência no sistema SUAP, siga os passos abaixo:
- Acesse o SUAP com sua conta institucional (IFSP).
- No menu lateral, selecione: Gestão de Pessoas > Administração de Pessoal > Frequência > Chefia > Avaliar Frequências.
- Na tela de filtros exibida (conforme imagem), selecione:
- O mês e o ano desejados.
- Se necessário, ajuste o campo “Setor”, caso você seja chefia hierarquicamente superior de mais de uma unidade.
- Os campos Homologada e Pendências permitem filtrar as folhas conforme o status de homologação e existência de pendências, com as opções: Sim ou Não. - Após configurar os filtros, clique no botão Filtrar.
A opção "Todos gerenciados por mim" retorna todas as folhas onde sou chefia ou substituto no período selecionado.
- Os resultados aparecerão abaixo. Para visualizar e avaliar uma frequência, clique no ícone de lupa ao lado do registro desejado.
A chefia deve verificar todas as frequências antes de homologar a folha, pois a ausência de registros não é automaticamente identificada pelo sistema. Em caso de inércia da chefia, o sistema manterá os registros informados pelo servidor.
3.1 - Notificação de prazo
Quando o(a) servidor(a) solicita a compensação, a chefia imediata é automaticamente notificada, tanto por e-mail quanto por alerta no sistema (ícone de notificação). Essas notificações informam que houve uma solicitação de compensação de débito, pendente de avaliação.
4 - Homologar Frequência
Antes de realizar a homologação da frequência, a chefia imediata deve revisar cuidadosamente a folha do(a) servidor(a), verificando dia a dia a existência de possíveis pendências, tais como:
-
Solicitações de compensação pendentes de avaliação;
-
Solicitações de abono aguardando análise e deferimento;
-
Dias sem registro de frequência, que podem gerar faltas injustificadas;
-
Registros manuais de frequência ainda pendentes de validação pela chefia.
Após a conferência e validação de todos os registros da folha de frequência, será possível concluir o processo clicando no botão "Homologar Folha", finalizando assim a o período
Encontrou algum problema? Se encontrou algum problema no fluxo de execução do sistema ou alguma informação equivocada neste manual, por favor, entre em contato através de suporte@ifsp.edu.br para reportar a situação.
A solicitação de qualquer melhoria no sistema depende da abertura de um chamado, por parte da própria DGP (ccp@ifsp.edu.br), junto à equipe de TI.
|
Elaborado por Karhyne Sousa Padilha de Assis (CDSA/DTI). Revisado por Antônio Junior de Mattos (CDSA/DTI). |
[Chefia.2] Substituições de Chefia
Quem faz? Titular da função
Qual a necessidade de realizar este procedimento? Para que o substituto tenha acesso ao registro de frequência e ao PGD dos servidores do setor no qual está havendo a substituição.
1 - Adicionar Substituição de Chefia
- Acesse o SUAP com sua conta IFSP.
- No menu lateral, selecione: Gestão de Pessoas -> Administração de Pessoal -> Substituições de Chefia -> Adicionar
Na tela de "Adicionar", para cadastrar um período de substituição e permitir que o(a) substituto(a) possa efetuar ações referentes à frequência dos(as) servidores(as) do setor preencha os seguintes campos:
-
Titular: Digite o nome completo ou o nome e primeiro sobrenome do(a) servidor(a) titular da função (também é possível pesquisar pela matrícula SIAPE ou e-mail institucional).
Ao selecionar o servidor, os campos SIAPE e Nome serão preenchidos automaticamente.
-
Substituto: Digite o nome completo ou o nome e primeiro sobrenome do(a) servidor(a) que assumirá a substituição (ou use a matrícula SIAPE ou e-mail institucional).
Os campos SIAPE e Nome também serão preenchidos automaticamente após a seleção.
-
Período de substituição: Informe as datas de início e término da substituição. A data de início não pode ser anterior à data atual.
-
Salvar: Após preencher todos os campos obrigatórios, clique no botão “Salvar” para registrar a substituição de chefia.
Substituição adicionada com sucesso!
Após preencher todos os campos e clicar em Salvar, a seguinte tela será exibida com o resumo das informações da substituição de chefia. Confira atentamente os dados apresentados (titular, substituto e período informado).
1.1 - Novos cadastros e conflitos de período
Clique em Cadastrar para inserir a nova substituição. Antes de cadastrar uma nova substituição, verifique se já existe uma substituição cadastrada que conflita com o período desejado.
-
Se houver substituição ativa para o mesmo substituto e período sobreposto, invalide a substituição anterior e cadastre uma nova com o período correto.
-
O sistema impedirá cadastros sobrepostos e poderá exibir mensagem semelhante a:
Caso seja necessário cancelar a substituição registrada, clique no botão “Invalidar”. O sistema exibirá uma mensagem de confirmação, bastando confirmar para concluir a operação.
Substituição invalidada com sucesso!
Até a data de início, a substituição permanece “Não válida”. Ela é ativada automaticamente na data prevista para o início.
Em caso de impossibilidade da chefia, a CGP poderá realizar o cadastro de substituições no sistema.
2. Pesquisar Substituição de Chefia
- No menu lateral, acesse: Gestão de Pessoas -> Administração de Pessoal -> Substituições de Chefia -> Pesquisar.
- Clique em Pesquisar.
- Será exibida a tela de resultados com as substituições já cadastradas.
2.1 - Filtros e ações
a) Filtrar por Titular ou Substituto: No campo correspondente, digite o nome completo ou nome + primeiro sobrenome.
Se preferir, use a matrícula SIAPE para localizar mais rápido.
b) Visualizar detalhes: Clique no ícone da lupa para visualizar as informações completas da substituição.
c) Editar data de término: Clique no ícone de edição (lápis) para ajustar a data de término da substituição.
3. Poder de Chefe
Após cadastrar a substituição de chefia, é necessário atribuir à chefia substituta os poderes de chefe. Essa atribuição permite que a chefia crie processos e documentos pelo setor enquanto estiver na função de substituto(a). Para isso:
Encontrou algum problema? Se encontrou algum problema no fluxo de execução do sistema ou alguma informação equivocada neste manual, por favor, entre em contato através de suporte@ifsp.edu.br para reportar a situação.
A solicitação de qualquer melhoria no sistema depende da abertura de um chamado, por parte da própria DGP (ccp@ifsp.edu.br), junto à equipe de TI.
|
Ajustado por Karhyne Sousa Padilha de Assis (CDSA/DTI). Revisado por Antônio Junior de Mattos (CDSA/DTI). |
[Chefia.3] Conceder ou negar abono
Quem faz? Chefia imediata ou substituto
Quando utilizar esta opção? Esta solicitação deve ser utilizada para dias em que ocorrer débitos na carga horária, seja por atrasos, saídas antecipadas ou faltas justificadas que não constem nas descritas no Art. 5º da IN n.º 8/2022 - RET/IFSP ou que sejam dispensadas de compensação conforme Art. 7º da IN n.º 8/2022 - RET/IFSP.
1 - Prazos para Ajuste da Frequência no Sistema de Ponto
O sistema de ponto permite ajustes nas folhas de frequência conforme os prazos estabelecidos na Instrução Normativa nº 8/2022 – RET/IFSP:
-
Servidor(a): pode realizar ajustes até o 5º dia útil do segundo mês subsequente ao mês de referência.
Exemplo: para a frequência de outubro/2025, o prazo vai de 1 de Outubro de 2025 a 5 de Dezembro de 2025. -
Chefia imediata ou substituto: pode realizar ajustes até o 10º dia útil do segundo mês subsequente ao mês de referência, ou seja, vai de 1 de Outubro de 2025 a 12 de Dezembro de 2025
-
Setor de Gestão de Pessoas: até o 1º dia antes do terceiro mês subsequente ao mês de referência.
2 - Funcionamento do Sistema de Frequência: Consideração de Segundos
O sistema de frequência contabiliza internamente os segundos nos cálculos de tempo, embora exiba apenas horas e minutos. Isso pode ocasionar pequenas diferenças na folha de frequência exibida ou até mesmo o registro de débitos.
Exemplo:
Um(a) servidor(a) registra entrada no terminal de ponto às 13:30 e saída às 19:30. Espera-se que constem 6 horas trabalhadas na folha de frequência, mas, ao consultar a folha, o servidor identifica um débito de 1 minuto.
No entanto, digamos que analisando o tempo exato considerando os segundo, observamos que o servidor(a) teve:
- Entrada registrada: 13:30:59
- Saída registrada: 19:30:00
Como o sistema calcula o tempo exato considerando os segundos, o total resulta em 5 horas, 59 minutos e 1 segundo. Entretanto, na folha de frequência, esse valor é arredondado para 5 horas e 59 minutos, o que gera um débito de 1 minuto devido ao arredondamento.
3 - Filtrar Frequência
- Acesse o SUAP com sua conta IFSP.
- No menu lateral, selecione: Gestão de Pessoas -> Administração de Pessoal -> Frequência -> Chefias -> Avaliar Frequências.
- Na tela de filtros exibida (conforme imagem), selecione:
- O mês e o ano desejados.
- Se necessário, ajuste o campo “Setor”, caso você seja chefia hierarquicamente superior de mais de uma unidade.
- Os campos Homologada e Pendências permitem filtrar as folhas conforme o status de homologação e existência de pendências, com as opções: Sim ou Não. - Após configurar os filtros, clique no botão Filtrar.
A opção "Todos gerenciados por mim" retorna todas as folhas onde sou chefia ou substituto no período selecionado.
- Os resultados aparecerão abaixo. Para visualizar e avaliar uma frequência, clique no ícone de lupa ao lado do registro desejado.
4 - Avaliar Solicitação de Abono
4.1 - Notificação de Solicitação de Abono
Quando o(a) servidor(a) solicita abono, a chefia imediata é automaticamente notificada, tanto por e-mail quanto por alerta no sistema (ícone de notificação). Essas notificações informam que houve uma solicitação pendente de avaliação.
As opções “Conceder Abono” e “Negar Abono” estarão disponíveis apenas após a solicitação do servidor interessado ou, caso o servidor não realize o ajuste de frequência dentro do prazo estabelecido, durante o período de homologação pela chefia (entre o 5º e o 10º dia útil do segundo mês subsequente).
Nesses casos, para as frequências com débitos pendentes, o sistema exibirá a opção “Avaliar Abono”, conforme demonstrado na imagem abaixo.
Após a solicitação de abono pelo servidor, a chefia imediata poderá avaliar o pedido referente a um dia específico, seguindo os passos abaixo:
- Acesse a frequência do servidor desejado.
- Localize o dia correspondente à solicitação de abono.
- Clique no botão “Avaliar Abono”.
4.1 - Conceder ou Negar Abono
Na janela de "Avaliar Solicitação de Abono" que será exibida, estarão disponíveis duas opções:
-
Conceder Abono
-
Negar Abono
Ao selecionar “Conceder Abono” ou “Negar Abono”, não é necessária validação adicional. Nessa tela, será exibida a justificativa informada pelo servidor, a qual, em caso de débito, descreve o motivo da falta ou do débito registrado.
Mensagem exibida após a ação:
Abono concedido com sucesso!
ou
Abono negado com sucesso!
Nas frequências em que o abono for concedido, constará na frequência a informação Tipo: "Frequência com débito abonada". Quando o abono for negado, constará na frequência apenas Tipo: "Frequência".
4.2 - Reverter Abono
A chefia poderá reverter um abono concedido anteriormente, desde que a folha de frequência ainda esteja dentro do prazo de avaliação e não tenha sido homologada.
Para realizar a reversão, basta clicar no botão “Reverter Abono”. Não é exigida justificativa adicional: a reversão é processada automaticamente.
Reversão concluída com sucesso!
5 - Próximos Passos
Após a conceder ou negar abono, a chefia deve realizar as devidas verificações na folha do(a) servidor(a), com atenção especial à existência de pendências relacionadas a:
-
Solicitação de compensação de débito
-
Validação de frequência manual
-
Registro ou uso de banco de horas
Para orientação completa sobre cada uma dessas etapas, consulte os manuais específicos disponíveis nas seguintes seções: Autorizar Banco de Horas, Autorizar/Negar compensação, Validação de frequência manual.
Após os ajustes realizados pelo servidor e pela chefia, e não havendo registros ausentes ou ações pendentes de validação, a folha de frequência poderá ser homologada pela chefia. Para isso, clique no botão Homologar Folha -> Homologar.
Encontrou algum problema? Se encontrou algum problema no fluxo de execução do sistema ou alguma informação equivocada neste manual, por favor, entre em contato através de suporte@ifsp.edu.br para reportar a situação.
A solicitação de qualquer melhoria no sistema depende da abertura de um chamado, por parte da própria DGP (ccp@ifsp.edu.br), junto à equipe de TI.
|
Elaborado por Antônia Marina Mota (CCP-DGP) Ajustado por Karhyne Sousa Padilha de Assis (CDSA/DTI). Revisado por Antônio Junior de Mattos (CDSA/DTI). |
[Chefia.4] Autorizar/negar compensação
Quem faz? Chefia imediata ou substituto.
1 - Quando utilizar esta opção?
A solicitação de compensação deve ser analisada sempre que houver ocorrência de débitos na carga horária, tais como:
-
Atrasos;
-
Saídas antecipadas;
-
Faltas injustificadas;
-
Afastamentos legalmente previstos que excedam os limites de dispensa de compensação, conforme estabelecido no Art. 7º da Instrução Normativa nº 8/2022 – RET/IFSP.
2 - Prazos para Ajuste da Frequência no Sistema de Ponto
O sistema de ponto permite ajustes nas folhas de frequência conforme os prazos estabelecidos na Instrução Normativa nº 8/2022 – RET/IFSP:
-
Servidor(a): pode realizar ajustes até o 5º dia útil do segundo mês subsequente ao mês de referência.
Exemplo: para a frequência de outubro/2025, o prazo vai de 1 de Outubro de 2025 a 5 de Dezembro de 2025. -
Chefia imediata ou substituto: pode realizar ajustes até o 10º dia útil do segundo mês subsequente ao mês de referência, ou seja, vai de 1 de Outubro de 2025 a 12 de Dezembro de 2025
-
Setor de Gestão de Pessoas: até o 1º dia antes do terceiro mês subsequente ao mês de referência.
3 - Funcionamento do Sistema de Frequência: Consideração de Segundos
O sistema de frequência contabiliza internamente os segundos nos cálculos de tempo, embora exiba apenas horas e minutos. Isso pode ocasionar pequenas diferenças na folha de frequência exibida ou até mesmo o registro de débitos.
Exemplo:
Um(a) servidor(a) registra entrada no terminal de ponto às 13:30 e saída às 19:30. Espera-se que constem 6 horas trabalhadas na folha de frequência, mas, ao consultar a folha, o servidor identifica um débito de 1 minuto.
No entanto, digamos que analisando o tempo exato considerando os segundo, observamos que o servidor(a) teve:
- Entrada registrada: 13:30:59
- Saída registrada: 19:30:00
Como o sistema calcula o tempo exato considerando os segundos, o total resulta em 5 horas, 59 minutos e 1 segundo. Entretanto, na folha de frequência, esse valor é arredondado para 5 horas e 59 minutos, o que gera um débito de 1 minuto devido ao arredondamento.
4 - Filtrar Frequência
Quando o(a) servidor(a) registra solicitação de compensação de débito em sua folha de frequência, cabe à chefia imediata realizar a devida avaliação e deliberar sobre a autorização.
- Acesse o SUAP com sua conta IFSP.
- No menu lateral, selecione: Gestão de Pessoas -> Administração de Pessoal -> Frequência -> Chefias -> Avaliar Frequências.
- Na tela de filtros exibida (conforme imagem), selecione:
- O mês e o ano desejados.
- Se necessário, ajuste o campo “Setor”, caso você seja chefia hierarquicamente superior de mais de uma unidade.
- Os campos Homologada e Pendências permitem filtrar as folhas conforme o status de homologação e existência de pendências, com as opções: Sim ou Não. - Após configurar os filtros, clique no botão Filtrar.
A opção "Todos gerenciados por mim" retorna todas as folhas onde sou chefia ou substituto no período selecionado.
5 - Avaliar Solicitação de Compensação
5.1 - Notificação de Solicitação de Compensação
Quando o(a) servidor(a) solicita a compensação, a chefia imediata é automaticamente notificada, tanto por e-mail quanto por alerta no sistema (ícone de notificação). Essas notificações informam que houve uma solicitação de compensação de débito, pendente de avaliação.
5.2 - Autorizar Compensação
As opções de "Autorizar compensação" ou "Negar compensação" só ficarão disponíveis após solicitação do servidor interessado.
- Acesse a folha de frequência do servidor clicando no ícone de lupa ao lado do nome na lista de registros filtrados.
- Localize a data com débito registrado.
- Para cada ocorrência, selecione uma das seguintes ações disponíveis:
- Autorizar compensação: quando a justificativa apresentada estiver devidamente fundamentada, e a solicitação atender às disposições normativas vigentes;
- Negar compensação: nos casos em que a justificativa for considerada insuficiente, inconsistente ou em desacordo com os critérios estabelecidos.
Para autorizar uma compensação de débito, basta clicar no botão "Autorizar Compensação". A ação é registrada automaticamente, sem necessidade de confirmação adicional. Ao clicar, a autorização é efetivada de forma imediata.
Compensação autorizada com sucesso!
Após a chefia autorizar a compensação, a frequência do(a) servidor(a) ficará aguardando a ação do próprio servidor, que deverá clicar no botão "Compensar Débito".
A partir dessa ação, a compensação será realizada utilizando o saldo disponível no banco de horas. Na folha de frequência, o status será atualizado com a indicação "Frequência com débito compensado", sinalizando que a pendência foi regularizada com saldo do Banco de Horas.
5.3 - Negar Compensação
Caso a chefia opte por "Negar compensação" o débito permanecerá, e este não poderá ser objeto de compensação futura, no entanto, ainda será possível abonar tal débito.
6 - Próximos Passos
Após a validação, alteração ou rejeição do registro manual de frequência, a chefia deve realizar as devidas verificações na folha do(a) servidor(a), com atenção especial à existência de pendências relacionadas a:
-
Solicitação de compensação de débito
-
Pedido de abono
-
Registro ou uso de banco de horas
Para orientação completa sobre cada uma dessas etapas, consulte os manuais específicos disponíveis nas seguintes seções: Autorizar Banco de Horas, Conceder ou Negar Abono, Validação de frequência manual.
Após os ajustes realizados pelo servidor e pela chefia, e não havendo registros ausentes ou ações pendentes de validação, a folha de frequência poderá ser homologada pela chefia. Para isso, clique no botão Homologar Folha -> Homologar.
Encontrou algum problema? Se encontrou algum problema no fluxo de execução do sistema ou alguma informação equivocada neste manual, por favor, entre em contato através de suporte@ifsp.edu.br para reportar a situação.
A solicitação de qualquer melhoria no sistema depende da abertura de um chamado, por parte da própria DGP (ccp@ifsp.edu.br), junto à equipe de TI.
|
Elaborado por Antônia Marina Mota (CCP-DGP) Ajustado por Karhyne Sousa Padilha de Assis (CDSA/DTI). Revisado por Antônio Junior de Mattos (CDSA/DTI). |
[Chefia.5] Autorizar banco de horas
Quem faz? Chefia imediata ou seu substituto.
Esta regra deve ser aplicada a datas que apresentem saldo de carga horária (crédito ou débito) na jornada diária do colaborador, conforme previsto no Art. 6º da Instrução Normativa N.º 8/2022 - RET/IFSP.
A contabilização e o acúmulo de horas no Banco de Horas estão sujeitos aos seguintes limites máximos cumulativos:
- Limite Diário: 2 (duas) horas.
- Limite Mensal: 40 (quarenta) horas.
- Limite Anual: 100 (cem) horas no período contínuo de 12 meses.
DISPOSIÇÃO EXCEPCIONAL (DIAS SEM JORNADA PREVISTA):
Em dias nos quais a escala regular não preveja o cumprimento de jornada de trabalho, o sistema de controle de ponto irá considerar as horas efetivamente trabalhadas, respeitando o limite máximo de 10 (dez) horas (descontando o intervalo, quando houver).
Servidores Técnico Administrativo com redução de carga horária em razão de autocapacitação profissional, jornada flexibilizada (Vide § 1º, Art. 6º da INSTRUÇÃO NORMATIVA N.º 8/2022 - RET/IFSP) ou com adesão ao PGD (Previsto no Art. 22 PORTARIA NORMATIVA N.º 46/2022 - RET/IFSP, DE 25 DE ABRIL DE 2022) não poderão armazenar banco de horas.
1 - Filtrar Frequências no SUAP
Para acessar e avaliar as folhas de frequência no sistema SUAP, siga os passos abaixo:
- Acesse o SUAP com sua conta institucional (IFSP).
- No menu lateral, selecione: Gestão de Pessoas > Administração de Pessoal > Frequência > Chefia > Avaliar Frequências.
- Na tela de filtros exibida (conforme imagem), selecione:
- O mês e o ano desejados.
- Se necessário, ajuste o campo “Setor”, caso você seja chefia hierarquicamente superior de mais de uma unidade.
- Os campos Homologada e Pendências permitem filtrar as folhas conforme o status de homologação e existência de pendências, com as opções: Sim ou Não. - Após configurar os filtros, clique no botão Filtrar.
A opção "Todos gerenciados por mim" retorna todas as folhas onde sou chefia ou substituto no período selecionado.
Os resultados aparecerão abaixo. Para visualizar e avaliar uma frequência, clique no ícone de lupa ao lado do registro desejado.
4. Na data com registro de saldo escolha entre as opções de "Autorizar banco de horas" ou "Negar banco de horas".
As opções de "Autorizar banco de horas" ou "Negar banco de horas" só ficarão disponíveis na área da chefia após solicitação do servidor interessado.
5. Quando o saldo é transferido para o banco o "Saldo disponível" será zerado, conforme o exemplo abaixo:
Caso a chefia opte por "Negar banco de horas" o saldo permanecerá como disponível, porém não aparecerá, na área do servidor, a opção de transferir o crédito para o banco de horas.
O saldo ficará disponível para utilização em até 12 meses (Vide II, Art. 6ª da INSTRUÇÃO NORMATIVA N.º 8/2022 - RET/IFSP).
Para compensar os débitos o sistema irá utilizar o saldo disponível no banco do servidor, começando pelo mais antigo.
Servidores docentes também não poderão armazenar banco de horas. O Art. 6º da INSTRUÇÃO NORMATIVA N.º 8/2022 - RET/IFSP prevê a possibilidade de armazenar banco de horas apenas para servidor Técnico Administrativo. A ausência de previsão se justifica devido ao fato de o professor cumprir sua jornada de trabalho em parte presencial e em parte de forma remota. Desta forma, se o docente tem uma carga horária de 40h/semanais, sendo previsto na folha de horário 20h presenciais e realizar 24h em determinada semana, não poderia afirmar que este excedeu a carga horária semanal (40h), tendo em vista que não se tem o controle, de forma sistêmica, das horas que foram cumpridas remotamente.
5 - Próximos Passos
Após a autorização de banco de horas, a chefia deve realizar as devidas verificações na folha do(a) servidor(a), com atenção especial à existência de pendências relacionadas a:
-
Solicitação de compensação de débito
-
Pedido de abono
-
Registro de frequência manual
Para orientação completa sobre cada uma dessas etapas, consulte os manuais específicos disponíveis nas seguintes seções: Autorizar Banco de Horas, Autorizar/Negar compensação, Registro de frequência manual.
Após os ajustes realizados pelo servidor e pela chefia, e não havendo registros ausentes ou ações pendentes de validação, a folha de frequência poderá ser homologada pela chefia. Para isso, clique no botão Homologar Folha -> Homologar.
Encontrou algum problema? Se encontrou algum problema no fluxo de execução do sistema ou alguma informação equivocada neste manual, por favor, entre em contato através de suporte@ifsp.edu.br para reportar a situação.
A solicitação de qualquer melhoria no sistema depende da abertura de um chamado, por parte da própria DGP (ccp@ifsp.edu.br), junto à equipe de TI.
|
Elaborado por Karhyne Sousa Padilha de Assis (CDSA/DTI). Revisado por Antônio Junior de Mattos (CDSA/DTI). |
[Chefia.6] Validar frequência (Registro manual)
Quem faz? Chefia ou seu substituto.
A chefia deve verificar todas as frequências antes de homologar a folha, pois a ausência de registros não é automaticamente identificada pelo sistema. Em caso de inércia da chefia, o sistema manterá os registros informados pelo servidor.
Em cada folha de frequência consta a identificação da chefia responsável pela avaliação. É importante atentar-se a essa informação, especialmente em casos de mudança de setor e, consequentemente, de chefia. O ícone indica que você é a autoridade responsável pela avaliação da frequência.
1 - Prazos para Ajuste da Frequência no Sistema de Ponto
O sistema de ponto permite ajustes nas folhas de frequência conforme os prazos estabelecidos na Instrução Normativa nº 8/2022 – RET/IFSP:
-
Servidor(a): pode realizar ajustes até o 5º dia útil do segundo mês subsequente ao mês de referência.
Exemplo: para a frequência de outubro/2025, o prazo vai de 1 de Outubro de 2025 a 5 de Dezembro de 2025. -
Chefia imediata ou substituto: pode realizar ajustes até o 10º dia útil do segundo mês subsequente ao mês de referência, ou seja, vai de 1 de Outubro de 2025 a 12 de Dezembro de 2025
-
Setor de Gestão de Pessoas: até o 1º dia antes do terceiro mês subsequente ao mês de referência.
A homologação da folha não será possível se houver pendências. Tanto a chefia quanto o servidor devem acompanhar diariamente a frequência, pois a ausências de registros não são identificadas automaticamente. Entre as pendências possíveis estão:
- Frequências manuais do servidor que precisam ser validadas;
- Compensações de faltas ou débitos a serem autorizadas ou negadas;
- Abonos que ainda necessitam de avaliação.
Os servidores em PGD estão dispensados de registrar manualmente sua frequência. No entanto, o sistema de ponto continua considerando esses servidores e, sempre que possível, realiza o lançamento automático com base nos registros do PGD. Diante disso, reforçamos que os servidores devem conferir suas folhas de frequência, e que a chefia imediata é responsável pela devida homologação. Isso se faz necessário porque podem ocorrer falhas pontuais na integração entre o módulo do PGD e o sistema de ponto, sobretudo em momentos de ajustes ou transições.
Por essa razão, todos os servidores, inclusive os que se encontram em PGD, recebem notificações mensais para verificar seus registros. Essa conferência pelos servidores é indispensável, em complemento à homologação realizada pela chefia imediata, para que eventuais divergências sejam identificadas e corrigidas dentro do prazo. Após o fechamento do período, o sistema bloqueia qualquer possibilidade de ajuste.
2 - Dados da Folha de Frequência
A tela de frequências exibe os dados relacionados à folha no mês de referência. Veja na tabela abaixo a explicação de cada campo:
| Campo | Descrição |
| Mês/Ano | Indica o mês e o ano da folha que está sendo analisada. |
| Homologada pela Chefia | Informa se a folha foi homologada pela chefia. Caso não tenha sido, o campo exibirá "Não". |
| Carga Horária Planejada | Apresenta o total de horas de trabalho planejadas para o mês de referência. |
| Carga Horária Realizada | Mostra o total de horas efetivamente registradas pelo servidor durante o mês. |
| Débito | Indica o total de horas de débito acumuladas pelo servidor no mês, ou seja, a diferença entre a carga horária planejada e a realizada. |
| Débito Pendente | Informa se existem débitos ainda não compensados/abonados. Caso esteja como "0h00m", significa que o servidor não possui débitos pendentes para o mês. |
| Crédito | Exibe o total de horas extras registradas pelo servidor no mês. |
| Crédito Disponível | Indica o total de créditos disponíveis para o servidor, considerando períodos anteriores. |
| Banco de Horas | Apresenta o saldo atual do banco de horas do servidor. |
| Adicional Noturno | Informa o total de horas de adicional noturno realizadas no mês. |
| Faltas | Exibe o número total de faltas registradas no mês, independentemente de terem sido compensadas ou abonadas. |
| Faltas sem Abono | Mostra o total de faltas que não foram abonadas (não considera compensações). |
| Dias disponíveis para exames de Câncer | Informa a quantidade de ausências ainda disponíveis no ano para a realização de exames preventivos de câncer, conforme previsto no Decreto nº 12.246/2024. |
| Botões Disponíveis | Inclui os botões "Mês Anterior" e "Mês Seguinte" para navegar entre os meses, "Reprocessar folha" e "Logs" para exibir o histórico de alterações ou registros. |
Em conformidade com o Decreto nº 12.246/2024, servidores ocupantes de cargo público de provimento efetivo, bem como contratados temporariamente nos termos da Lei nº 8.745/93, passaram a ter direito a até três ausências por ano para a realização de exames preventivos de câncer, sem necessidade de compensação da jornada.
A opção "Reprocessar folha" é utilizada para corrigir informações em casos de erro na importação dos dados ou mudanças ocorridas em cadastros no Siapenet. Exemplos: Interrupção de férias, afastamentos para tratamento de saúde homologados após fase de recursos, retificação de períodos de afastamento para qualificação, entre outros.
Em "Logs" é possível visualizar o histórico detalhado de registros e ações realizadas pelo(a) servidor(a) ou pela chefia imediata. Nesta tela, é possível acompanhar informações como inclusão de frequências, registros de afastamentos, solicitações de compensação de horário e outras alterações efetuadas.
3 - Filtrar Frequências no SUAP
Para acessar e avaliar as folhas de frequência no sistema SUAP, siga os passos abaixo:
- Acesse o SUAP com sua conta institucional (IFSP).
- No menu lateral, selecione: Gestão de Pessoas > Administração de Pessoal > Frequência > Chefia > Avaliar Frequências.
- Na tela de filtros exibida (conforme imagem), selecione:
- O mês e o ano desejados.
- Se necessário, ajuste o campo “Setor”, caso você seja chefia hierarquicamente superior de mais de uma unidade.
- Os campos Homologada e Pendências permitem filtrar as folhas conforme o status de homologação e existência de pendências, com as opções: Sim ou Não. - Após configurar os filtros, clique no botão Filtrar.
A opção "Todos gerenciados por mim" retorna todas as folhas onde sou chefia ou substituto no período selecionado.
Os resultados aparecerão abaixo. Para visualizar e avaliar uma frequência, clique no ícone de lupa ao lado do registro desejado.
4 - Validar ou Rejeitar Frequência Manual
4.1 - Notificação de Registro de Frequência
Quando o(a) servidor(a) registra uma frequência manual, a chefia imediata é automaticamente notificada, tanto por e-mail quanto por alerta no sistema (ícone de notificação). Essas notificações informam que houve o envio de um registro manual, pendente de avaliação.
4.2 - Validar Registro de Frequência
O ícone indica que você é a autoridade responsável pela avaliação da frequência.
Para validar um registro manual da frequência, localize o dia correspondente que requer validação e clique no botão "Validar Frequência". Certifique-se de que todas as informações estejam corretas antes de confirmar a ação.
Frequência validada com sucesso!
Após a validação, a frequência do(a) servidor(a) apresentará o registro da carga horária validada.
Para servidores(as) que realizarem o registro manual da frequência, a chefia deverá validar a frequência utilizando o botão "Validar frequência". Já o botão "Visualizar frequência" permite visualizar os registros e as justificativas informadas pelo(a) servidor(a).
4.3 - Alterar Registro de Frequência
Em caso de divergência no horário registrado, a chefia poderá realizar o ajuste diretamente no sistema. É obrigatório inserir uma justificativa clara e fundamentada para a alteração realizada.
- Correção de informações: Edite o campo "Horário" para corrigir as informações registradas pelo(a) servidor(a), caso necessário.
- Motivo da alteração: Utilize o campo "Motivo alteração" para registrar o motivo da alteração realizada. Importante: ao ajustar o horário, é obrigatório fornecer uma justificativa.
Essa justificativa ficará registrada no sistema e poderá ser consultada posteriormente por meio do botão "Visualizar Frequência", na coluna "Motivo alteração".
4.4 - Rejeitar Registro de Frequência
O sistema permite que a chefia imediata rejeite registros manuais de frequência, assegurando maior controle sobre a regularidade das marcações.
- A chefia deve justificar a rejeição.
- A frequência rejeitada gera débito com base na carga horária planejada.
- Se não corrigido, o extrator considerará o débito, que será posteriormente integrado ao sistema do governo.
- O motivo da rejeição ficará visível na tela de frequência, ao acessar o respectivo dia.
O motivo da rejeição da frequência fica registrado no sistema. Ao clicar no botão “Visualizar Frequência”, é possível consultar a justificativa da rejeição informada pela chefia.
Em caso de rejeição da frequência, uma notificação será encaminhada por e-mail ao(à) servidor(a) e também ficará disponível no ícone de notificações (“sininho”) do SUAP, informando sobre a rejeição.
4.5 - Falta registrada automaticamente pelo sistema
Caso o(a) servidor(a) não tenha informado a frequência, o sistema registrará automaticamente uma falta injustificada no primeiro dia útil do mês subsequente para todos os dias sem marcação em expediente previsto.
Recomenda-se à chefia que, ao identificar essa situação, oriente o(a) servidor(a) a regularizar a informação o quanto antes, a fim de evitar perda de prazos.
Em casos de ausência, o servidor pode clicar no botão "Registrar falta" ou aguardar, pois, no primeiro dia útil do mês subsequente, o sistema lançará as faltas automaticamente para os dias em que não houver registros em expediente definido.
5 - Próximos Passos
Após a validação, alteração ou rejeição do registro manual de frequência, a chefia deve realizar as devidas verificações na folha do(a) servidor(a), com atenção especial à existência de pendências relacionadas a:
-
Solicitação de compensação de débito
-
Pedido de abono
-
Registro ou uso de banco de horas
Para orientação completa sobre cada uma dessas etapas, consulte os manuais específicos disponíveis nas seguintes seções: Autorizar Banco de Horas, Autorizar/Negar compensação, Conceder ou Negar Abono.
Após os ajustes realizados pelo servidor e pela chefia, e não havendo registros ausentes ou ações pendentes de validação, a folha de frequência poderá ser homologada pela chefia. Para isso, clique no botão Homologar Folha -> Homologar.
Encontrou algum problema? Se encontrou algum problema no fluxo de execução do sistema ou alguma informação equivocada neste manual, por favor, entre em contato através de suporte@ifsp.edu.br para reportar a situação.
A solicitação de qualquer melhoria no sistema depende da abertura de um chamado, por parte da própria DGP (ccp@ifsp.edu.br), junto à equipe de TI.
|
Elaborado por Karhyne Sousa Padilha de Assis (CDSA/DTI). Revisado por Antônio Junior de Mattos (CDSA/DTI). |
[Servidor.1] Registrar Frequência (biometria)
Quem faz? Servidor
O registro biométrico diário deverá ser igual ao número de entradas e saídas declaradas na folha de horário do(a) servidor(a), desde que este horário esteja devidamente cadastrado no sistema SUAP. Quando o(a) servidor(a) efetuar o número correto de registros esperados no dia, o sistema realizará a atribuição da frequência de forma automática no dia seguinte.
Para dias em que o registro não é esperado (não existe carga horária declarada na folha de horário), o sistema permitirá registros de forma biométrica e manual.
O sistema permitirá incluir registros manuais excedentes, ou seja, em quantidades maiores do que as programadas na folha de horário do(a) servidor(a). No entanto, para dias em que já houver marcações biométricas de entrada e saída, o sistema não permitirá ajustes manuais nesses registros, exibindo a seguinte mensagem: "Não é possível informar o horário manualmente pois há registros biométricos suficientes.".
Os servidores em PGD estão dispensados de registrar manualmente sua frequência. No entanto, o sistema de ponto continua considerando esses servidores e, sempre que possível, realiza o lançamento automático com base nos registros do PGD. Diante disso, reforçamos que os servidores devem conferir suas folhas de frequência, e que a chefia imediata é responsável pela devida homologação. Isso se faz necessário porque podem ocorrer falhas pontuais na integração entre o módulo do PGD e o sistema de ponto, sobretudo em momentos de ajustes ou transições.
Por essa razão, todos os servidores, inclusive os que se encontram em PGD, recebem notificações mensais para verificar seus registros. Essa conferência pelos servidores é indispensável, em complemento à homologação realizada pela chefia imediata, para que eventuais divergências sejam identificadas e corrigidas dentro do prazo. Após o fechamento do período, o sistema bloqueia qualquer possibilidade de ajuste.
O Art. 25. da PORTARIA NORMATIVA Nº 82/2023 - RET/IFSP, DE 14 DE FEVEREIRO DE 2023 altera o Art. 17 da Portaria Normativa nº 46/2022 – RET/IFSP, de 25 de abril de 2022, que passa a vigorar com a seguinte redação: “Art. 17 Todos os participantes do teletrabalho, independente do regime de execução, estão dispensados do registro de frequência.”
Servidores(as) e chefias deverão acompanhar os relatórios de frequência até sua homologação, informando à CGP do Campus ou CCP-DGP (para os setores vinculados à reitoria) sobre eventuais inconsistências.
Se o servidor registrou as suas marcações de forma adequada, mas elas não aparecem no módulo de ponto no dia seguinte, isso pode ser atribuído a um problema de sincronização entre o terminal de ponto e o módulo de ponto. Nessas situações, é importante registrar as frequências manualmente, inserindo o horário correspondente de acordo com as suas marcações.
Para fazer isso, acesse a sua folha de frequência e localize o dia em que as marcações foram feitas, mas não foram computadas pelo sistema. Em seguida, clique no botão "Registrar Frequência". Isso o direcionará para a tela de registro da frequência.
Ao realizar o registro referente à entrada, selecione o primeiro horário registrado. Nos demais registros, selecione os horários correspondentes para início e fim do intervalo, assim como para a saída, como no exemplo abaixo. Isso garantirá que a sua frequência seja registrada.
Orientações para Cálculo e Ajuste da Carga Horária em Registros de 8 Horas Ininterruptas
Para garantir que o cálculo da carga horária dos servidores esteja em conformidade com a legislação vigente, o sistema adota as seguintes regras para contabilização das horas de trabalho, conforme previsto no OFÍCIO Nº 53/2023 - DGP-PRD/PRO-PRD/RET/IFSP:
- Registros com Carga Horária Inferior a 8 Horas: Quando o servidor registrar apenas duas batidas (entrada e saída) com uma carga horária total inferior a 8 horas, o sistema considerará automaticamente esse registro como entrada e saída, sem contabilizar a necessidade de intervalo para refeição.
Nesse caso, o intervalo de refeição não é obrigatório, sendo considerado apenas o período efetivo entre a entrada e a saída como tempo trabalhado.
2. Registros com Carga Horária Igual ou Superior a 8 Horas: Quando o servidor registrar duas ou três batidas com uma carga horária total igual ou superior a 8 horas, o cálculo da carga horária será feito considerando o intervalo entre o primeiro e o último registro de ponto, subtraindo 3 horas para refeição.
A subtração de 3 horas corresponde ao intervalo máximo para refeição (ou pausa) permitido pela legislação. Essa dedução é aplicada para assegurar o cumprimento das normas sobre intervalos em jornadas longas.
Por exemplo, considere um servidor com uma carga horária planejada de 6h24m para um determinado dia. Se esse servidor cumpre oito horas ininterruptas de trabalho, sem intervalo para almoço, o sistema aplicará um desconto automático de três horas, considerando-as como o intervalo máximo permitido. Com isso, serão contabilizadas apenas 5h00m de trabalho efetivo.
Dessa forma, como o tempo de trabalho registrado ficou abaixo da carga horária prevista, será gerado um débito de 1h24m, conforme mostrado na imagem abaixo. Esse débito representa a diferença entre a carga horária planejada e o tempo contabilizado após o desconto do intervalo.
Para corrigir essa situação, recomenda-se realizar um ajuste manual na frequência, informando um intervalo de uma hora de almoço. Esse ajuste permitirá que a carga horária seja contabilizada totalizando sete horas de trabalho (oito horas registradas menos uma hora de intervalo).
Dessa forma, a carga horária planejada para o dia poderá ser atingida, evitando o débito de 1h24m e, em vez disso, gerando um saldo positivo de 36 minutos no sistema. Esse ajuste manual garante que o tempo de trabalho seja contabilizado corretamente, levando em consideração um intervalo mais adequado ao tempo realmente trabalhado.
Funcionamento do Sistema de Frequência: Consideração de Segundos
O sistema de frequência contabiliza internamente os segundos nos cálculos de tempo, embora exiba apenas horas e minutos. Isso pode ocasionar pequenas diferenças na folha de frequência exibida ou até mesmo o registro de débitos.
Exemplo:
Um(a) servidor(a) registra entrada no terminal de ponto às 13:30 e saída às 19:30. Espera-se que constem 6 horas trabalhadas na folha de frequência, mas, ao consultar a folha, o servidor identifica um débito de 1 minuto.
No entanto, digamos que analisando o tempo exato considerando os segundo, observamos que o servidor(a) teve:
- Entrada registrada: 13:30:59
- Saída registrada: 19:30:00
Como o sistema calcula o tempo exato considerando os segundos, o total resulta em 5 horas, 59 minutos e 1 segundo. Entretanto, na folha de frequência, esse valor é arredondado para 5 horas e 59 minutos, o que gera um débito de 1 minuto devido ao arredondamento.
Informações da Folha de Frequência
A tela de frequências exibe os dados relacionados à folha no mês de referência, incluindo informações previstas sobre cargas horárias, faltas, débitos e créditos. Veja a explicação de cada campo:
| Campo | Descrição |
| Mês/Ano | Indica o mês e o ano da folha que está sendo analisada. |
| Homologada pela Chefia | Informa se a folha foi homologada pela chefia. Caso não tenha sido, o campo exibirá "Não". |
| Carga Horária Planejada | Apresenta o total de horas de trabalho planejadas para o mês de referência. |
| Carga Horária Realizada | Mostra o total de horas efetivamente registradas pelo servidor durante o mês. |
| Débito | Indica o total de horas de débito acumuladas pelo servidor no mês, ou seja, a diferença entre a carga horária planejada e a realizada. |
| Débito Pendente | Informa se existem débitos ainda não compensados/abonados. Caso esteja como "0h00m", significa que o servidor não possui débitos pendentes para o mês. |
| Crédito | Exibe o total de horas extras registradas pelo servidor no mês. |
| Crédito Disponível | Indica o total de créditos disponíveis para o servidor, considerando períodos anteriores. |
| Banco de Horas | Apresenta o saldo atual do banco de horas do servidor. |
| Adicional Noturno | Informa o total de horas de adicional noturno realizadas no mês. |
| Faltas | Exibe o número total de faltas registradas no mês, independentemente de terem sido compensadas ou abonadas. |
| Faltas sem Abono | Mostra o total de faltas que não foram abonadas (não considera compensações). |
| Botões Disponíveis | Inclui os botões "Mês Anterior" e "Mês Seguinte" para navegar entre os meses, "Reprocessar folha" e "Logs" para exibir o histórico de alterações ou registros. |
A opção "Reprocessar folha" é utilizada para corrigir informações em casos de erro na importação dos dados ou mudanças ocorridas em cadastros no Siapenet. Exemplos: Interrupção de férias, afastamentos para tratamento de saúde homologados após fase de recursos, retificação de períodos de afastamento para qualificação, entre outros.
Em "Logs" é possível visualizar o histórico detalhado de registros e ações realizadas pelo(a) servidor(a) ou pela chefia imediata. Nesta tela, é possível acompanhar informações como inclusão de frequências, registros de afastamentos, solicitações de compensação de horário e outras alterações efetuadas.
Encontrou algum problema? Se encontrou algum problema no fluxo de execução do sistema ou alguma informação equivocada neste manual, por favor, entre em contato através de suporte@ifsp.edu.br para reportar a situação.
A solicitação de qualquer melhoria no sistema depende da abertura de um chamado, por parte da própria DGP (ccp@ifsp.edu.br), junto à equipe de TI.
|
Elaborado por Karhyne Sousa Padilha de Assis (CDSA/DTI). Revisado por Antônio Junior de Mattos (CDSA/DTI). |
[Servidor.2] Registrar Frequência Manualmente
Quem faz? Servidor
Caso o(a) servidor(a) registre corretamente todos os horários esperados, o sistema atribuirá a frequência automaticamente no dia seguinte.
Quando utilizar? Esta opção deve ser utilizada apenas quando não houver registros biométricos suficientes ou na ausência total desses registros, conforme o esperado de acordo com a folha de horário cadastrada. Exemplo: o(a) servidor(a) deveria ter realizado quatro registros no dia (entrada, início e fim do intervalo, saída), mas, por algum motivo, realizou menos registros ou não registrou nenhum.
Funcionamento do Sistema de Frequência: Consideração de Segundos
O sistema de frequência contabiliza internamente os segundos nos cálculos de tempo, embora exiba apenas horas e minutos. Isso pode ocasionar pequenas diferenças na folha de frequência exibida ou até mesmo o registro de débitos.
Exemplo:
Um(a) servidor(a) registra entrada no terminal de ponto às 13:30 e saída às 19:30. Espera-se que constem 6 horas trabalhadas na folha de frequência, mas, ao consultar a folha, o servidor identifica um débito de 1 minuto.
No entanto, digamos que analisando o tempo exato considerando os segundo, observamos que o servidor(a) teve:
- Entrada registrada: 13:30:59
- Saída registrada: 19:30:00
Como o sistema calcula o tempo exato considerando os segundos, o total resulta em 5 horas, 59 minutos e 1 segundo. Entretanto, na folha de frequência, esse valor é arredondado para 5 horas e 59 minutos, o que gera um débito de 1 minuto devido ao arredondamento.
Os servidores em PGD estão dispensados de registrar manualmente sua frequência. No entanto, o sistema de ponto continua considerando esses servidores e, sempre que possível, realiza o lançamento automático com base nos registros do PGD. Diante disso, reforçamos que os servidores devem conferir suas folhas de frequência, e que a chefia imediata é responsável pela devida homologação. Isso se faz necessário porque podem ocorrer falhas pontuais na integração entre o módulo do PGD e o sistema de ponto, sobretudo em momentos de ajustes ou transições.
Por essa razão, todos os servidores, inclusive os que se encontram em PGD, recebem notificações mensais para verificar seus registros. Essa conferência pelos servidores é indispensável, em complemento à homologação realizada pela chefia imediata, para que eventuais divergências sejam identificadas e corrigidas dentro do prazo. Após o fechamento do período, o sistema bloqueia qualquer possibilidade de ajuste.
1 - Prazos para Ajuste da Frequência no Sistema de Ponto
O sistema de ponto permite ajustes nas folhas de frequência conforme os prazos estabelecidos na Instrução Normativa nº 8/2022 – RET/IFSP:
-
Servidor(a): pode realizar ajustes até o 5º dia útil do segundo mês subsequente ao mês de referência.
Exemplo: para a frequência de maio/2025, o prazo vai até 07/07/2025. -
Chefia imediata: pode realizar ajustes até o 10º dia útil do segundo mês subsequente ao mês de referência.
-
Setor de Gestão de Pessoas: até o 1º dia antes do terceiro mês subsequente ao mês de referência.
2 - Dados da Folha de Frequência
A tela de frequências exibe os dados relacionados à folha no mês de referência. Veja na tabela abaixo a explicação de cada campo:
| Campo | Descrição |
| Mês/Ano | Indica o mês e o ano da folha que está sendo analisada. |
| Homologada pela Chefia | Informa se a folha foi homologada pela chefia. Caso não tenha sido, o campo exibirá "Não". |
| Carga Horária Planejada | Apresenta o total de horas de trabalho planejadas para o mês de referência. |
| Carga Horária Realizada | Mostra o total de horas efetivamente registradas pelo servidor durante o mês. |
| Débito | Indica o total de horas de débito acumuladas pelo servidor no mês, ou seja, a diferença entre a carga horária planejada e a realizada. |
| Débito Pendente | Informa se existem débitos ainda não compensados/abonados. Caso esteja como "0h00m", significa que o servidor não possui débitos pendentes para o mês. |
| Crédito | Exibe o total de horas extras registradas pelo servidor no mês. |
| Crédito Disponível | Indica o total de créditos disponíveis para o servidor, considerando períodos anteriores. |
| Banco de Horas | Apresenta o saldo atual do banco de horas do servidor. |
| Adicional Noturno | Informa o total de horas de adicional noturno realizadas no mês. |
| Faltas | Exibe o número total de faltas registradas no mês, independentemente de terem sido compensadas ou abonadas. |
| Faltas sem Abono | Mostra o total de faltas que não foram abonadas (não considera compensações). |
| Dias disponíveis para exames de Câncer | Informa a quantidade de ausências ainda disponíveis no ano para a realização de exames preventivos de câncer, conforme previsto no Decreto nº 12.246/2024. |
| Botões Disponíveis | Inclui os botões "Mês Anterior" e "Mês Seguinte" para navegar entre os meses, "Reprocessar folha" e "Logs" para exibir o histórico de alterações ou registros. |
Em conformidade com o Decreto nº 12.246/2024, servidores ocupantes de cargo público de provimento efetivo, bem como contratados temporariamente nos termos da Lei nº 8.745/93, passaram a ter direito a até três ausências por ano para a realização de exames preventivos de câncer, sem necessidade de compensação da jornada.
A opção "Reprocessar folha" é utilizada para corrigir informações em casos de erro na importação dos dados ou mudanças ocorridas em cadastros no Siapenet. Exemplos: Interrupção de férias, afastamentos para tratamento de saúde homologados após fase de recursos, retificação de períodos de afastamento para qualificação, entre outros.
Em "Logs" é possível visualizar o histórico detalhado de registros e ações realizadas pelo(a) servidor(a) ou pela chefia imediata. Nesta tela, é possível acompanhar informações como inclusão de frequências, registros de afastamentos, solicitações de compensação de horário e outras alterações efetuadas.
3 - Acessar Folha de Frequência
- Acesse o SUAP com sua conta IFSP.
- No menu lateral, selecione: Gestão de Pessoas > Administração de Pessoal > Frequência > Servidores > Registrar Frequências
- Escolha o mês de referência.
- Selecione o dia que deseja ajustar.
- Clique em Registrar Frequência.
Na imagem acima, é possível observar que em ambos os dias havia expectativa de registro, pois existe expediente previsto na folha de frequência. No entanto, no dia 03 de junho, o botão "Informar Falta" está habilitado, enquanto no dia 04 de junho o mesmo botão não é exibido.
Essa diferença ocorre porque, no dia 04, o(a) servidor(a) realizou pelo menos um registro manual de ponto, o que desabilita automaticamente o botão "Informar Falta". Portanto, trata-se de um comportamento previsto do sistema, e não de uma falha ou erro.
4 - Registrar Frequência
O sistema permite realizar marcação de entrada e a saída do expediente, sem a obrigatoriedade de marcações de intervalo. É importante estar atento aos descontos automáticos referentes ao horário de almoço, conforme explicado no item 7 deste manual, pois poderão ser aplicados descontos de 1 ou 3 horas, dependendo da quantidade total de horas registradas no dia.
Para jornada diária a partir de 8h é necessário 4 registros (entrada, início do intervalo, volta do intervalo e saída) conforme § 5º, Art. 2º da IN.º 8/2022 - RET/IFSP.
Ao clicar no botão "Registrar frequência", será exibida a tela de lançamento manual para preenchimento dos horários do dia selecionado. As possíveis situações para o lançamento manual são:
4.1 Ausência Total de Registros Biométricos
Se não houver nenhuma marcação biométrica registrada no dia, informar manualmente todos os horários de ponto (Entrada, Intervalos e Saída) correspondentes ao esperado conforme folha de horário.
Justificativa obrigatória: é obrigatório apresentar uma justificativa para o registro manual da frequência, como esquecimento de registrar o ponto, participação em atividade externa ou falha no terminal de ponto.
Após informar todos os horários e a justificativa, clicar no botão “Registrar” para salvar o lançamento manual da frequência.
Frequência adicionada com sucesso!
As frequências com horário(s) informado(s) manualmente serão submetidas à validação da chefia responsável.
Após o registro da frequência e a validação pela chefia imediata, o sistema disponibilizará as informações consolidadas referentes à carga horária realizada, incluindo eventuais saldos ou débitos, conforme exemplo abaixo:
4.2 Registros Biométricos Incompletos
Registros biométricos incompletos: Quando o número de marcações biométricas do dia for menor ou maior que o previsto (4 marcações diárias), associar os horários já registrados às suas respectivas marcações: Entrada, Início de Intervalo, Fim de Intervalo e Saída.
4.3 Quantidade de Marcações Biométricas Superior na Folha de Horário
Quando o número de registros biométricos for igual ao total de marcações esperadas conforme a folha de horário, o sistema não permitirá ajustes manuais nesses horários. Nesses casos, será exibida a seguinte mensagem:
"Não é possível informar o horário manualmente, pois há registros biométricos suficientes."
Exemplo:
No dia 23/06, o(a) servidor(a) deveria realizar 4 marcações (entrada, início e fim do intervalo, saída), e de fato constam 4 registros biométricos no sistema. Por esse motivo, o sistema considera a frequência completa e não exibe os campos para ajuste manual para esse dia.
Em caso de débitos, os botões Solicitar Abono e Solicitar Compensação serão habilitados. Já na ocorrência de saldo, o botão Solicitar Banco ficará disponível para uso.
O sistema permite o registro manual de frequência em dias sem previsão de carga horária, como, por exemplo, aos sábados. Essa ação deve estar previamente acordada com a chefia imediata, que será responsável por analisar e validar os lançamentos efetuados.
Em caso de rejeição da frequência pela chefia, uma notificação será encaminhada por e-mail e também ficará disponível no ícone de notificações (“sininho”) do SUAP, informando sobre a rejeição.
5 - Remover e Visualizar Frequência
Esses botões estão disponíveis na tela de gestão de frequência para auxiliar na correção e conferência dos registros.
Utilizar o botão "Remover frequência" para os casos em que seja necessário refazer os lançamentos e o botão "Visualizar frequência" para verificar as informações lançadas no dia.
5.1 Remover Frequência
Utilize esta opção quando for necessário excluir um registro de frequência já lançado, permitindo um novo preenchimento.
- Saldos: Destaca-se o botão "Remover Frequência" fica desabilitado quando o saldo foi movido para o banco de horas ou utilizado para compensar débito.
- Débitos: o botão "Remover Frequência" fica desabilitado quando o débito já tiver sido compensado ou abonado.
5.2 Visualizar Frequência
Permite consultar todas as marcações realizadas em um determinado dia, facilitando a verificação de entradas, saídas e eventuais inconsistências.
6 - Informar falta
O sistema permite o registro manual de faltas. Para isso, é necessário confirmar a data da ausência e marcar a caixa de confirmação, reconhecendo que a operação é irreversível. Após o registro da falta, os botões Solicitar Compensação e Solicitar Abono ficarão habilitados para permitir o tratamento da falta.
7 - Orientações para Desconto de Intervalo para Almoço em Registros de Jornada de 8 Horas Ininterruptas
Para garantir que o cálculo da carga horária dos servidores esteja em conformidade com a legislação vigente, o sistema adota as seguintes regras para contabilização das horas de trabalho, conforme o OFÍCIO Nº 53/2023 - DGP-PRD/PRO-PRD/RET/IFSP:
7.1 Registros com Carga Horária Inferior a 8 Horas
Quando o servidor registrar apenas duas marcações (entrada e saída) com uma carga horária total inferior a 8 horas, o sistema considera automaticamente esse registro como entrada e saída, sem contabilizar intervalo para refeição. Nesse caso, o intervalo de refeição não é obrigatório, sendo contabilizado apenas o período efetivo entre a entrada e a saída como tempo trabalhado.
7.2 Registros com Carga Horária Igual ou Superior a 8 Horas
Quando o servidor registrar duas ou três marcações com uma carga horária total igual ou superior a 8 horas, no caso de frequência biométrica, o sistema calculará a carga horária considerando o intervalo entre o primeiro e o último registro de ponto, subtraindo 3 horas para o intervalo de refeição.
No caso de registro manual, o sistema exigirá que o horário de almoço seja informado para realizar o cálculo da carga horária corretamente.
8 - Observações Importantes
8.1 - Mensagem de erro
Em caso de erro, leia a mensagem apresentada pelo sistema e corrija o apontamento.
Exemplo:
Neste caso da mensagem apresentada, a folha de horário prevê um registro em pares, permitindo o registro de apenas uma entrada e uma saída. Assim, não será possível registrar manualmente novos períodos adicionais (como uma segunda entrada e saída) para essa data. O sistema aceitará somente as marcações realizadas por meio do ponto biométrico.
ATENÇÃO! Esta regra de marcações a mais se aplica apenas para docentes.
8.2 - Registro de frequência para participantes em PGD
Os servidores participantes do Programa de Gestão por Desempenho (PGD) não poderão realizar registro manual de frequência e nem informar falta, uma vez que está previsto o lançamento de frequência excepcional no primeiro dia útil do mês subsequente à folha atual, conforme as diretrizes do programa.
Essa orientação está em conformidade com o Art. 25 da Portaria Normativa nº 82/2023 – RET/IFSP, de 14 de fevereiro de 2023, que altera o Art. 17 da Portaria Normativa nº 46/2022 – RET/IFSP, de 25 de abril de 2022, passando a vigorar com a seguinte redação:
Art. 17 – “Todos os participantes do teletrabalho, independentemente do regime de execução, estão dispensados do registro de frequência.”
Encontrou algum problema? Se encontrou algum problema no fluxo de execução do sistema ou alguma informação equivocada neste manual, por favor, entre em contato através de suporte@ifsp.edu.br para reportar a situação.
A solicitação de qualquer melhoria no sistema depende da abertura de um chamado, por parte da própria DGP (ccp@ifsp.edu.br), junto à equipe de TI.
|
Elaborado por Karhyne Sousa Padilha de Assis (CDSA/DTI). Revisado por Antônio Junior de Mattos (CDSA/DTI). |
[Servidor.3] Solicitar abono
Quem faz? Servidor
Quando utilizar esta opção? A funcionalidade “Solicitar Abono” é um recurso disponível no sistema de ponto que permite ao servidor justificar ocorrências de débito, como atrasos, saídas antecipadas ou ausências justificadas que não estejam previstas no Art. 5º da Instrução Normativa nº 8/2022 – RET/IFSP, ou que estejam dispensadas de compensação conforme o Art. 7º da mesma norma. Também pode ser utilizada para justificar faltas em dias específicos.
1 - Prazos para Ajuste da Frequência no Sistema de Ponto
O sistema de ponto permite ajustes nas folhas de frequência de acordo com os seguintes prazos:
-
Servidor(a): pode realizar ajustes até o 5º dia útil do segundo mês subsequente ao mês de referência.
Exemplo: para a frequência de maio/2025, o prazo vai até 07/07/2025. -
Chefia imediata: pode realizar ajustes até o 10º dia útil do segundo mês subsequente ao mês de referência.
-
Setor de Gestão de Pessoas: até o 1º dia antes do terceiro mês subsequente ao mês de referência.
Prazo: As solicitações de abono ficam disponíveis aos servidores até o 5º dia útil do segundo mês posterior ao subsequente, a contar do mês de ocorrência. Ex.: para débitos de junho/2025 é possível solicitar abono até 07/08/2025.
2 - Como Acessar e Solicitar o Abono
- Acesse o SUAP com sua conta IFSP.
- Navegue até: Gestão de Pessoas > Administração de Pessoal > Frequência > Servidores > Registrar Frequências
- Selecione o mês de referência.
- Localize o dia com débito ou falta registrada.
- Clique no botão “Solicitar Abono” e preencha a justificativa.
O botão de Solicitar abono só ficará disponível em frequências com "Carga horária realizada" menor que a "Carga horária planejada", ou seja, com débitos ou em caso de falta no dia.
3. Inclusão de "Justificativa"
- Na tela de solicitação de abono, você pode justificar seu débito ou falta selecionando a opção no campo "Justificativa". As opções disponíveis incluem:
-
-
Consultas e Exames
-
Exames Preventivos de Câncer
-
Outra (caso a justificativa não se enquadre nas opções anteriores).
-
-
- Se a opção "Outra" for escolhida, você deverá informar o motivo específico da falta no campo "Outra justificativa".
- No campo "Documento", insira o arquivo da documentação pertinente à justificativa.
- Após preencher todos os campos necessários, clique em "Enviar" para concluir a solicitação.
A justificativa da solicitação de abono fica registrada e pode ser consultada posteriormente ao clicar em "Visualizar Frequência".
4. Solicitação de Abono - Acompanhamento e Aprovação
Após solicitar o abono, o servidor deve aguardar a aprovação da chefia. Enquanto a solicitação estiver pendente, o sistema exibirá a seguinte mensagem:
Abono solicitado, aguardando deferimento da chefia.
O débito permanecerá ativo até que a chefia aprove a solicitação. Após o deferimento, a informação de "Débito pendente" será atualizado para 0h00m, conforme ilustrado na imagem abaixo com exemplo de falta abonada.
A chefia poderá conceder ou negar o abono. Após essa realizar uma dessas ação, ela poderá reverter. No entanto, a folha de frequência do servidor não reflete a reversão de forma explícita. Após a reversão, a informação exibida retorna para “Abono solicitado – aguardando deferimento da chefia”, semelhante à situação anterior à avaliação inicial.
5. Nova Solicitação de Abono
Se necessário, uma nova solicitação de abono poderá ser registrada enquanto a anterior ainda estiver pendente de análise pela chefia imediata.
- Acesse novamente o dia com débito e clique em “Solicitação de Abono”.
- Na tela seguinte, atualize os dados inserindo uma nova justificativa e/ou um novo documento comprobatório.
- Conclua a nova solicitação clicando em “Enviar”.
Ao anexar um novo arquivo, o anterior será automaticamente substituído.
Em caso de necessidade de alteração após o deferimento/indeferimento do abono, o sistema permite a reversão da ação "Avaliar abono" somente pela chefia imediata, respeitando os prazos de ajuste mencionados anteriormente.
6. Cancelar Solicitação de Abono
Caso seja necessário cancelar uma solicitação de abono já registrada, siga os passos abaixo:
- Acesse o dia com débito em que já conste uma solicitação de abono e clique em “Solicitação de Abono”.
- Na tela seguinte clique em "Cancelar Solicitação de Abono":
- Será exibida uma janela de confirmação com a mensagem: "Confirma o cancelamento da solicitação?"
- Clique em "OK" para confirmar e efetivar o cancelamento.
- Clique em "Cancelar" caso deseje desistir da ação.
Se confirmar, a solicitação será cancelada e não poderá ser recuperada. Caso ainda precise justificar a ausência, será necessário fazer uma nova solicitação.
A solicitação de qualquer melhoria no sistema depende da abertura de um chamado, por parte da própria DGP (ccp@ifsp.edu.br), junto à equipe de TI.
|
Elaborado por Karhyne Sousa Padilha de Assis - CDSA-DTI Revisado por Antônio Junior de Mattos - CDSA-DTI |
[Servidor.4] Solicitar banco
Quem faz? Servidor
Quando utilizar esta opção? Esta solicitação deve ser utilizada para datas com ocorrência de saldo na carga horária do dia (Previsão no Art. 6º da INSTRUÇÃO NORMATIVA N.º 8/2022 - RET/IFSP).
Esta regra deve ser aplicada a datas que apresentem saldo de carga horária (crédito ou débito) na jornada diária do colaborador, conforme previsto no Art. 6º da Instrução Normativa N.º 8/2022 - RET/IFSP.
A contabilização e o acúmulo de horas no Banco de Horas estão sujeitos aos seguintes limites máximos cumulativos:
- Limite Diário: 2 (duas) horas.
- Limite Mensal: 40 (quarenta) horas.
- Limite Anual: 100 (cem) horas no período contínuo de 12 meses.
DISPOSIÇÃO EXCEPCIONAL (DIAS SEM JORNADA PREVISTA):
Em dias nos quais a escala regular não preveja o cumprimento de jornada de trabalho, o sistema de controle de ponto irá considerar as horas efetivamente trabalhadas, respeitando o limite máximo de 10 (dez) horas (descontando o intervalo, quando houver).
Servidores Técnico Administrativo com redução de carga horária em razão de autocapacitação profissional, jornada flexibilizada (Vide § 1º, Art. 6º da INSTRUÇÃO NORMATIVA N.º 8/2022 - RET/IFSP) ou com adesão ao PGD (Previsto no Art. 22 PORTARIA NORMATIVA N.º 46/2022 - RET/IFSP, DE 25 DE ABRIL DE 2022) não poderão armazenar banco de horas.
Servidores docentes também não poderão armazenar banco de horas. O Art. 6º da INSTRUÇÃO NORMATIVA N.º 8/2022 - RET/IFSP prevê a possibilidade de armazenar banco de horas apenas para servidor Técnico Administrativo. A ausência de previsão se justifica devido ao fato de o professor cumprir sua jornada de trabalho em parte presencial e em parte de forma remota. Desta forma, se o docente tem uma carga horária de 40h/semanais, sendo previsto na folha de horário 20h presenciais e realizar 24h em determinada semana, não poderia afirmar que este excedeu a carga horária semanal (40h), tendo em vista que não se tem o controle, de forma sistêmica, das horas que foram cumpridas remotamente.
1 - Solicitar Banco de Horas
- Acesse o SUAP com sua conta IFSP.
- Navegue até: Gestão de Pessoas > Administração de Pessoal > Frequência > Servidores > Registrar Frequências
- Selecione o mês de referência.
- Localize o dia com saldo.
- Clique no botão “Solicitar Banco”.
Solicitação de banco de horas realizada com sucesso!
Após autorizado pela chefia, clique no botão "Banco de Horas" para que os créditos sejam transferidos para o banco.
Saldo movido para o banco de horas com sucesso!
Quando o saldo é transferido para o Banco de Horas, a frequência passa a exibir o campo Saldo disponível zerado, conforme ilustrado no exemplo a seguir.
Pronto! O saldo já estará disponível para utilização, em até 12 meses (Vide II, Art. 6ª da INSTRUÇÃO NORMATIVA N.º 8/2022 - RET/IFSP).
2 - Como funciona a compensação de horas
- Banco de Horas: o sistema usa primeiro o saldo disponível no banco, sempre do mais antigo para o mais recente para compensar os débitos.
- Saldos do dia (não movidos para o banco): caso não haja saldo no Banco de Horas, mas existam saldos positivos registrados em algum dia que não foram movidos para o banco, o sistema poderá utilizá-los para compensações de débitos, desde que:
-
-
-
O dia do saldo seja anterior ao dia a compensar, ou seja, saldo passado compensa débito futuro (não há compensação retroativa).
-
Sejam respeitados os limites (ex.: máximo diário, mensal, anual) e demais vedações aplicáveis.
-
-
Exemplo: um servidor sem horas armazenadas em banco, com carga horária de 8hs por dia, cumpriu 10hs na terça-feira, totalizando 2hs de saldo que não foram movidas para o banco. Na quinta-feira, o servidor cumpriu apenas 6hs, tendo um débito de 2hs. Ao solicitar a compensação da quinta-feira, o saldo de 2hs da terça-feira é aplicado, totalizando 8hs e finalizando o débito.
Lembrando: o saldo do banco sempre é utilizado primeiro, depois os saldos nos dias em que não foram movidos para o banco.
Encontrou algum problema? Se encontrou algum problema no fluxo de execução do sistema ou alguma informação equivocada neste manual, por favor, entre em contato através de suporte@ifsp.edu.br para reportar a situação.
A solicitação de qualquer melhoria no sistema depende da abertura de um chamado, por parte da própria DGP (ccp@ifsp.edu.br), junto à equipe de TI.
|
Elaborado por Karhyne Sousa Padilha de Assis (CDSA/DTI). Revisado por Antônio Junior de Mattos (CDSA/DTI). |
[Servidor.5] Solicitar compensação
Quem faz? Servidor
Quando utilizar esta opção? Esta solicitação deve ser utilizada para dias com ocorrência de débitos na carga horária, seja por atrasos, saídas antecipadas, faltas injustificadas e afastamentos legalmente previstos, quando estes excederem os limites de tempo com dispensa de compensação (Vide detalhamento no Art. 7º, da INSTRUÇÃO NORMATIVA N.º 8/2022 - RET/IFSP).
Atenção: O prazo para efetuar as compensações é até o término do mês subsequente ao da ocorrência (Disposto no Art. 4º da INSTRUÇÃO NORMATIVA N.º 8/2022 - RET/IFSP), sendo limitada a 2 horas diárias a mais que a jornada prevista. Se a compensação ocorrer em dia em que não houver previsão de trabalho, o sistema deve considerar as horas trabalhadas, até o limite de 10 horas (descontando o intervalo, quando houver).
Funcionamento do Sistema de Frequência: Consideração de Segundos
O sistema de frequência contabiliza internamente os segundos nos cálculos de tempo, embora exiba apenas horas e minutos. Isso pode ocasionar pequenas diferenças na folha de frequência exibida ou até mesmo o registro de débitos.
Exemplo:
Um(a) servidor(a) registra entrada no terminal de ponto às 13:30 e saída às 19:30. Espera-se que constem 6 horas trabalhadas na folha de frequência, mas, ao consultar a folha, o servidor identifica um débito de 1 minuto.
No entanto, digamos que analisando o tempo exato considerando os segundo, observamos que o servidor(a) teve:
- Entrada registrada: 13:30:59
- Saída registrada: 19:30:00
Como o sistema calcula o tempo exato considerando os segundos, o total resulta em 5 horas, 59 minutos e 1 segundo. Entretanto, na folha de frequência, esse valor é arredondado para 5 horas e 59 minutos, o que gera um débito de 1 minuto devido ao arredondamento.
1 - Acessar Folha de Frequência
- Acesse o SUAP com sua conta IFSP.
- No menu lateral, selecione: Gestão de Pessoas > Administração de Pessoal > Frequência > Servidores > Registrar Frequências
- Escolha o mês de referência.
- Selecione o dia que deseja ajustar.
- Clique em Registrar Frequência.
- Escolha o mês de frequência
3. Na data com registro de débito, clique em "Solicitar compensação".
4. Após o(a) servidor(a) solicitar a compensação, aguarde a autorização da chefia para que possa efetuá-la.
ATENÇÃO! Sua solicitação será enviada para a autorização de sua chefia imediata e só poderá ser concretizada após sua aprovação. O prazo para efetuar as compensações é até o término do mês subsequente ao da ocorrência que gerou o débito, conforme estabelecido no Art. 4º da INSTRUÇÃO NORMATIVA N.º 8/2022 - RET/IFSP.
O sistema permite a reversão da solicitação de "Solicitar compensação" antes da validação/autorização pela chefia.
5. Após autorizada compensação, o servidor deve clicar no botão "Compensar débito", conforme indicado abaixo:
O botão "Compensar débito" ficará disponível apenas quando a compensação for autorizada pela chefia e quando o servidor possuir saldo no "banco de horas" para utilizar. Caso contrário, a seguinte mensagem será exibida:
Mensagem: "Não foi possível compensar o débito porque não há saldo disponível. Apenas saldos de banco de horas e de frequências posteriores à que está sendo compensada podem ser utilizados."
2 - Como funciona a compensação de horas
- Banco de Horas: o sistema usa primeiro o saldo disponível no banco, sempre do mais antigo para o mais recente para compensar os débitos.
- Saldos do dia (não movidos para o banco): caso não haja saldo no Banco de Horas, mas existam saldos positivos registrados em algum dia que não foram movidos para o banco, o sistema poderá utilizá-los para compensações de débitos, desde que:
-
-
-
O dia do saldo seja anterior ao dia a compensar, ou seja, saldo passado compensa débito futuro (não há compensação retroativa).
-
Sejam respeitados os limites (ex.: máximo diário, mensal, anual) e demais vedações aplicáveis.
-
-
Exemplo: um servidor sem horas armazenadas em banco, com carga horária de 8hs por dia, cumpriu 10hs na terça-feira, totalizando 2hs de saldo que não foram movidas para o banco. Na quinta-feira, o servidor cumpriu apenas 6hs, tendo um débito de 2hs. Ao solicitar a compensação da quinta-feira, o saldo de 2hs da terça-feira é aplicado, totalizando 8hs e finalizando o débito.
Servidores Técnico Administrativo com redução de carga horária em razão de autocapacitação profissional ou jornada flexibilizada (Vide § 1º, Art. 6º da INSTRUÇÃO NORMATIVA N.º 8/2022 - RET/IFSP) não poderão armazenar banco de horas. Portanto, não será possível acumular horas trabalhadas acima da carga horária prevista em folha de horário para utilização futura. Por este motivo, em caso de necessidade de compensação, nestes casos, diferente de quem está autorizado a armazenar banco de horas, o sistema só irá considerar os saldos gerados em datas posteriores as frequências com débitos pendentes, e dentro do limite previsto para tal, conforme prazo informado acima.
As datas com débitos compensados ficarão da seguinte forma:
6. Caso a chefia negue a solicitação de compensação, aparecerá para o servidor a opção de "Solicitar abono", veja exemplo abaixo:
Encontrou algum problema? Se encontrou algum problema no fluxo de execução do sistema ou alguma informação equivocada neste manual, por favor, entre em contato através de suporte@ifsp.edu.br para reportar a situação.
A solicitação de qualquer melhoria no sistema depende da abertura de um chamado, por parte da própria DGP (ccp@ifsp.edu.br), junto à equipe de TI.
|
Elaborado por Karhyne Sousa Padilha de Assis (CDSA/DTI). Revisado por Antônio Junior de Mattos (CDSA/DTI). |