Quem faz? Coordenador de Atividade Docente Sistêmico
Acesse o **Suap** com sua conta IFSP. 1. ##### No menu, abra: ENSINO >> Planejamento >> **Cadastro Tipos de Atividade Docente** 2. ##### Para adicionar um tipo acione o botão: **Adicionar Tipo de Atividade Docente** 3. ##### Para editar um tipo, acione o ícone de **lápis** 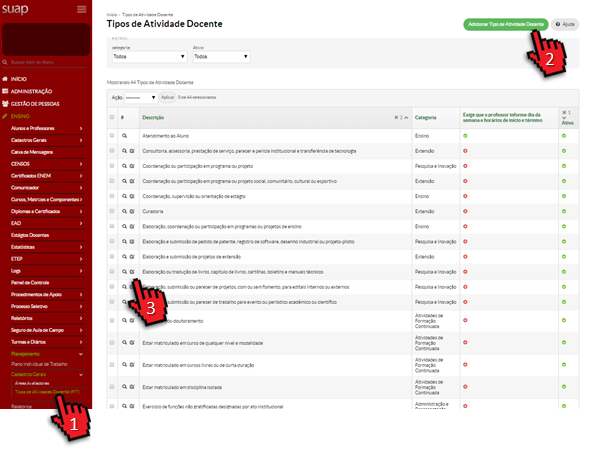 # Avaliação do PIT (CAAD)Quem faz? Membro da CAAD
*Para aprovar o PIT é necessário ser membro da CAAD. Procure o Administrador de Diretoria do seu campus para efetivar o cadastro.*
### **Validar, devolver ou cancelar o PIT** Acesse o **Suap** com sua conta IFSP. 1. ##### No menu, abra: ENSINO >> Planejamento >> **Plano Individual de Trabalho** 2. ##### Filtre pela **Área de avaliação** desejada -Ao logar no sistema com um membro de CAAD é possível visualizar todos os PITs existentes no campus
-É possível filtrar os PITs considerando o tempo desde o último trâmite e/ou a vigência
3. ##### Selecione a aba “**Em avaliação**” para listar os PITs que aguardam aprovação 4. ##### Visualize, acionando o ícone de **lupa**, o PIT que deseja avaliar 5. ##### Acione o botão: **Avaliar plano de trabalho** e selecione uma opção: -**Validação e Publicação:** PIT é aprovado e fica visível para comunidade;
-**Devolução para correções:** o docente pode editar o PIT para ajustes;
-**Cancelamento:** o PIT é anulado, permitindo ao docente fazer um novo. O cancelamento de um PIT não pode ser desfeito.
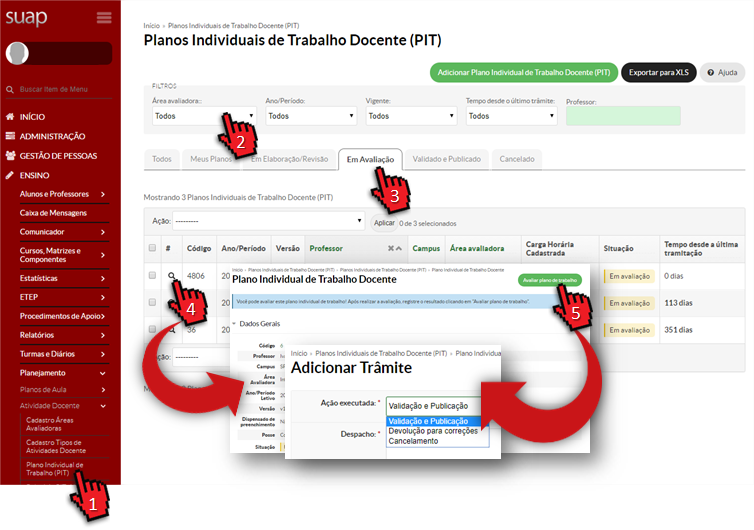 ### **Validar uma nova versão do PIT cancelando a anterior** 1. ##### Após selecionar a nova versão do PIT que deseja avaliar, acione o botão **Avaliar plano de trabalho** 2. ##### Utilize os dados do PIT anterior para validar as alterações realizadas pelo docente 3. ##### Acione o botão **confirmar** após selecionar a opção: -**Validação e Publicação desta versão e cancelamento da versão anterior:** novo PIT é aprovado ao passo que o PIT anterior é cancelado;
4. ##### Para concluir a tramitação, insira os seguintes despachos e acione o botão **finalizar** 1. Despacho de aprovação da nova versão 2. Despacho de cancelamento da versão anterior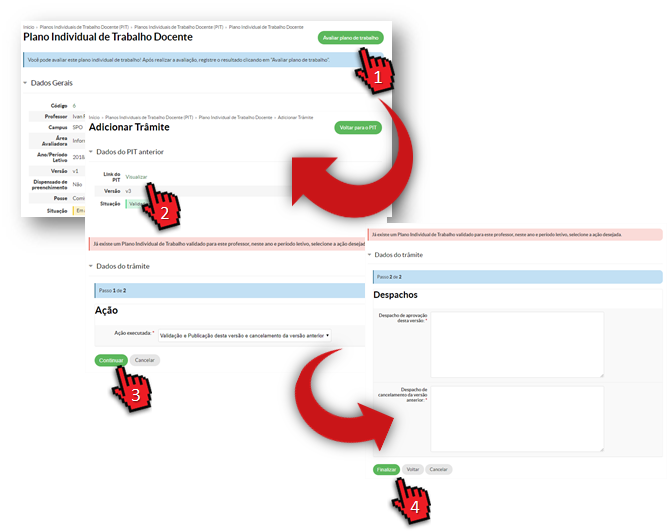 # Cadastrar o PIT, atividades e horários (Docente)Quem faz? Docente
### **Criar o PIT** Acesse o **Suap** com sua conta IFSP. 1. ##### Acesse Plano Individual de Trabalho - No menu, abra: ENSINO >> Planejamento >> **Plano Individual de Trabalho** 2. ##### Adicionar Plano Individual de Trabalho - Cadastre o PIT acionando o botão: **Adicionar Plano Individual de Trabalho (PIT)** 3. ##### Preencha as Informações Básicas - Informe o Campus e a Área avaliadora que aprovará o PIT e demais informações e acione o botão: **Salvar**Dispensado de preenchimento: alguns professores são dispensados do preenchimento do PIT. Nesse caso, ao selecionar essa opção, o professor deverá justificar o motivo da dispensa.
Importar atividades: selecione essa opção caso queira criar um PIT copiando as atividades de um PIT existente. Apenas podem ser copiados PITs do mesmo professor que está criando um novo.
[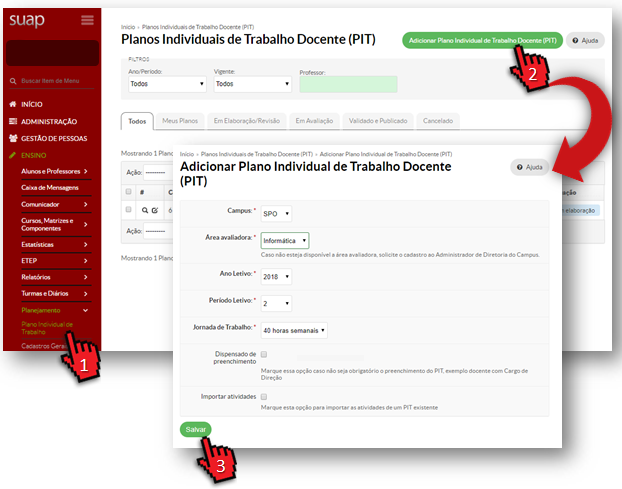](https://manuais.ifsp.edu.br/uploads/images/gallery/2019-08/pit-add.png) ### **Cadastrar Atividade de Regência** Após criar o PIT: 1. ##### Selecione a aba: **Atividades** 2. ##### Acione o botão: **Adicionar atividades de regência de aulas** - Informe o campus onde a aula será regida e selecione um dos métodos para indicar o componente curricular 3. ##### **Busca**: realiza a busca na base de dados. Para componentes do ensino superior e que estejam registradas na matriz 4. ##### **Cadastrar manualmente:** necessita o cadastro manual das informações. Para componentes dos cursos técnicos e que ainda estão no Nambei/WebDiário 5. ##### Acione o botão: **Salvar e adicionar outra atividade de regência** [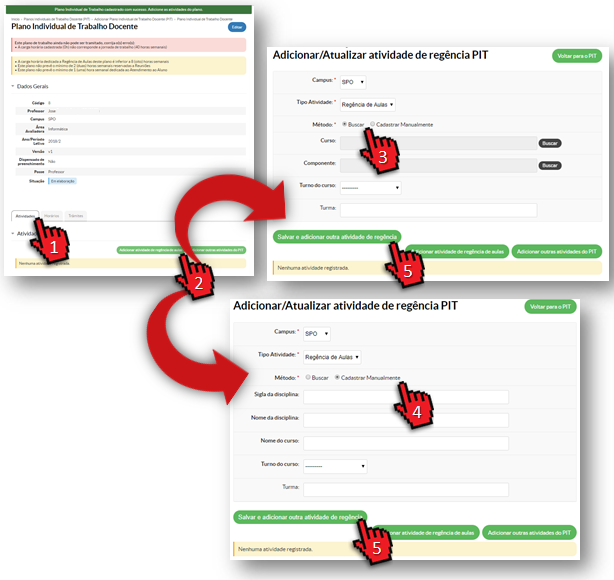](https://manuais.ifsp.edu.br/uploads/images/gallery/2019-08/pit-add-atv-regencia.png) ### **Adicionar Carga Horária para Organização de Ensino** Docentes com mais que 4 componentes podem adicionar em sua carga horária de Organização do Ensino 1h semanal para cada componente, a partir do quinto. Após adicionadas as atividades de Regência: 1. ##### Selecione a aba: **Atividades** 2. ##### Localize o ícone de edição da **Carga Horária Adicional de Organização de Ensino** 3. ##### Adicione a carga horária extra e acione o botão: **Salvar** **[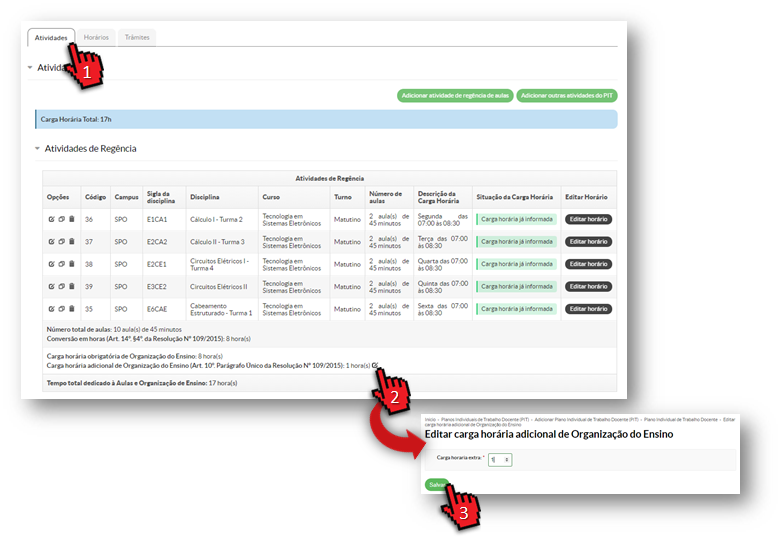](https://manuais.ifsp.edu.br/uploads/images/gallery/2019-08/pit-ch-organizacao.png)** ### **Cadastrar Outras Atividades** Após criar o PIT: 1. ##### Selecione a aba: **Atividades** 2. ##### Acione o botão: **Adicionar atividades do PIT** - Informe o campus, categoria, tipo e a carga horária da atividade. 3. ##### Acione o botão: **Salvar e adicionar outra atividade**Atividades da categoria “Formação Continuada” exigem que seja informada uma justificativa, a fim de demonstrar a contribuição para o aprimoramento do docente para a instituição.
[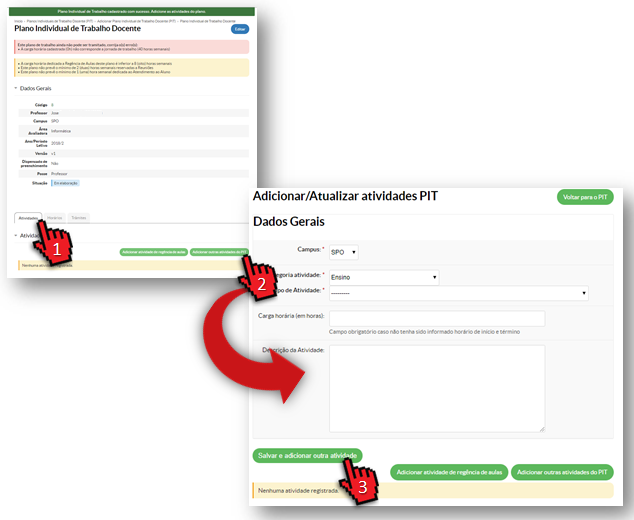](https://manuais.ifsp.edu.br/uploads/images/gallery/2019-08/pit-add-outras-atividades.png) ### **Editar Horário das Atividades** Após criar o PIT: 1. ##### Selecione a aba: **Atividades** 2. ##### Acione o botão: **Editar horário** - Informe o dia da semana, horários de início e fim da atividade. 3. ##### Para cada horário cadastrado, acione o botão: **Adicionar** 4. ##### É possível visualizar a grade de horário semanal selecionando a aba **Horários** [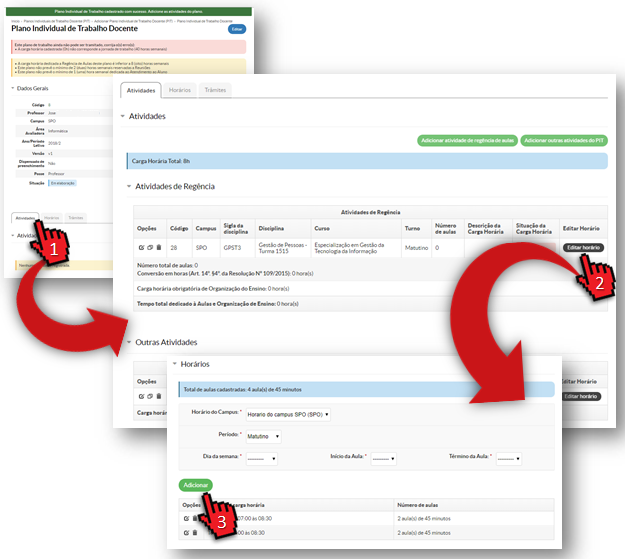](https://manuais.ifsp.edu.br/uploads/images/gallery/2019-08/pit-editar-horarios-atividades.png) [ 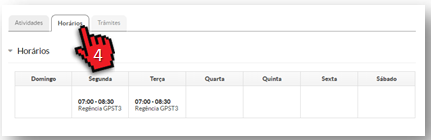](https://manuais.ifsp.edu.br/uploads/images/gallery/2019-08/pit-horarios.png) # Consulta de PITs (Comunidade)Quem faz? Comunidade
Acesse o **Suap.** 1. ##### Clique no link: **Atividade Docente** 2. ##### Faça o filtro desejado para ver os dados e acione o botão “**Pesquisar”** 3. ##### Visualize as atividades do PIT desejado acionando o link PIT (data de atualização do planejamento) 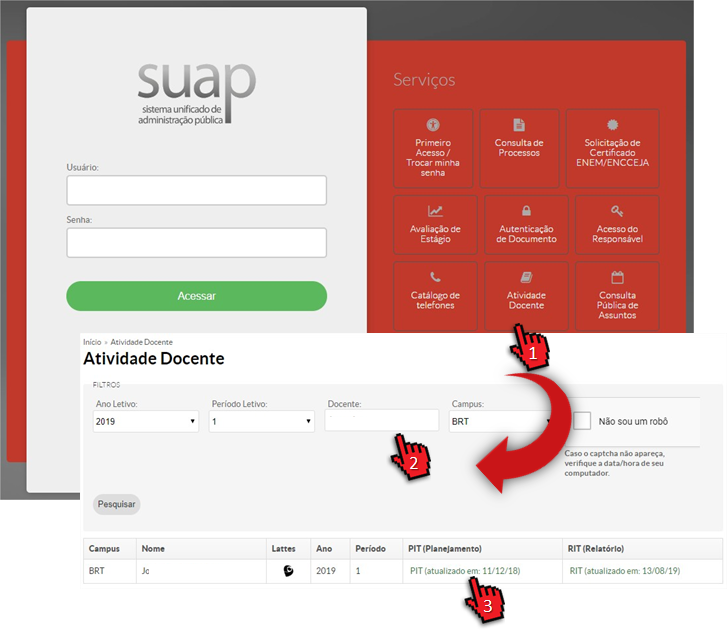 # Emitir relatórios (CAAD)Quem faz? Membro da CAAD
### **Gerar PDF do PIT** Acesse o **Suap** com sua conta IFSP. 1. ##### No menu, abra: ENSINO >> Planejamento >> Atividade Docente >> **Plano Individual de Trabalho** 2. ##### Selecione a aba “**Validado e Publicado**” para listar os PITs que foram validados e publicados 3. ##### Visualize, acionando o ícone de **lupa**, o PIT que deseja exportar 4. ##### Acione o botão “**Gerar PDF**” 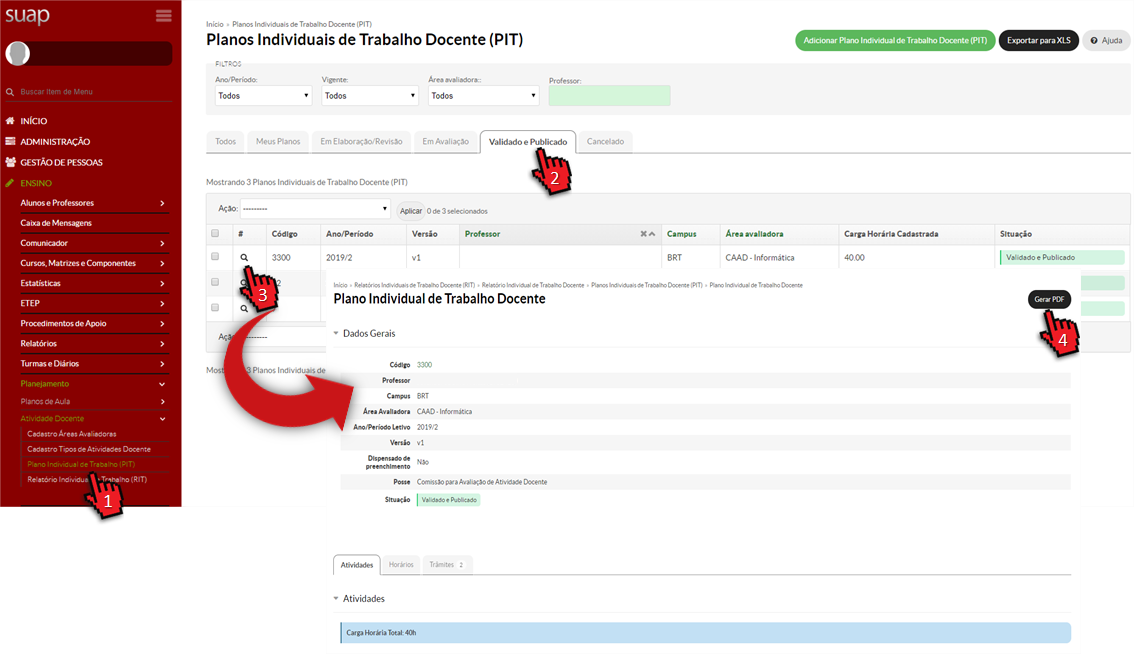 ### **Gerar PDF em lote do PIT** Acesse o **Suap** com sua conta IFSP. 1. ##### No menu, abra: ENSINO >> Planejamento >> Atividade Docente >> **Plano Individual de Trabalho** 2. ##### Selecione os PITs que deseja **incluir no PDF** -Apenas PITs **validados** são incluídos no PDF
3. ##### Selecione a ação **“Gerar PDF”** 4. ##### Acione o botão “**Aplicar**” 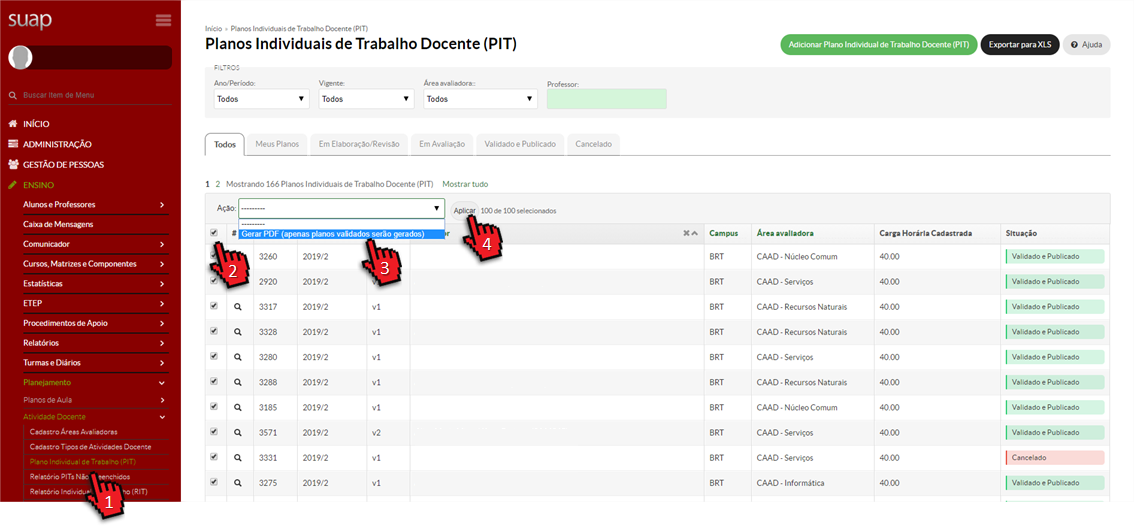 ### **Listagem de Planos não preenchidos (XLS)**Essa opção exibe um relatório dos docentes que ainda não preencheram o PIT para determinado ano/período
Acesse o **Suap** com sua conta IFSP. 1. ##### No menu, abra: ENSINO >> Planejamento >> Atividade Docente >> **Relatório PITs Não Preenchidos** 2. ##### **Filtre** o relatório por ano letivo, período letivo, professor, campus de exercício e campus de lotação e acione o botão **"Buscar"** 3. ##### Exporte os dados listados na tabela acionando o botão **"Exportar para XLS"** 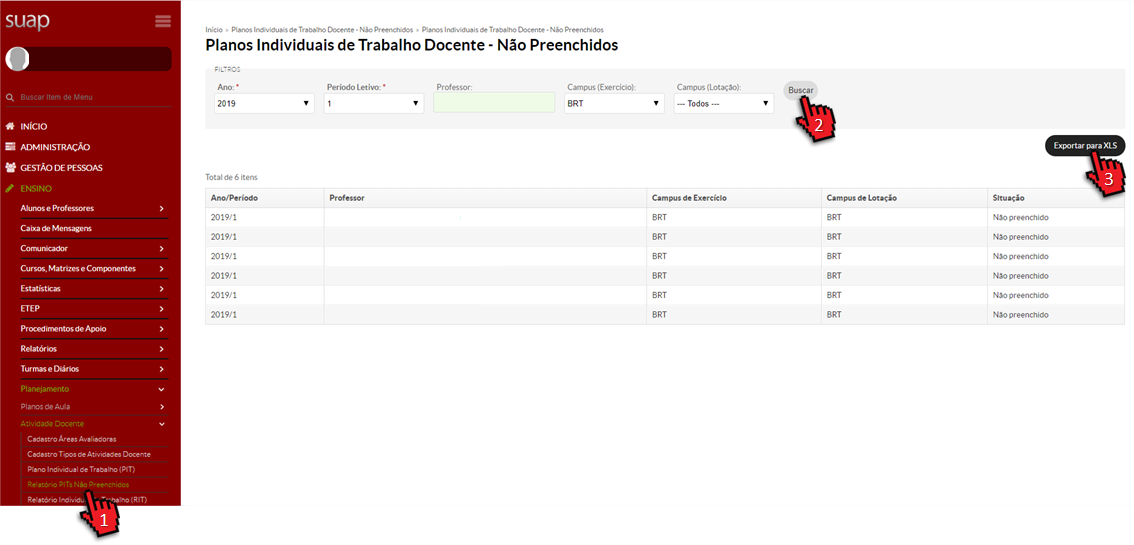 # Entrega, acompanhamento e revisão do PIT (Docente)Quem faz? Docente
### **Encaminhar para CAAD** Após cadastrar todas as atividades e cumprir as obrigatoriedades, o botão será habilitado: 1. ##### Acione o botão: **Entregar para avaliação** 2. ##### Adicione um trâmite com um despacho para a CAAD com informações sobre o envio e acione o botão **Salvar** [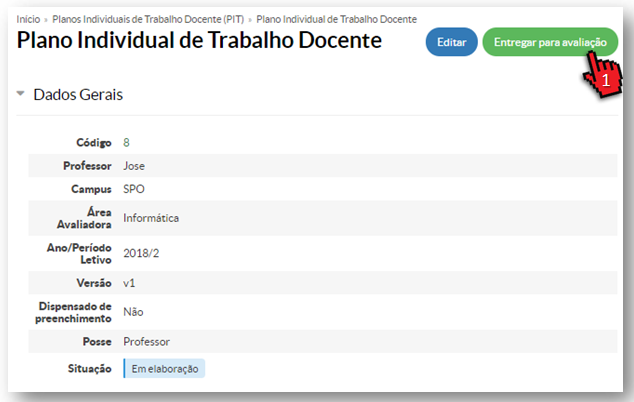](https://manuais.ifsp.edu.br/uploads/images/gallery/2019-08/pit-encaminhar-caad.png) 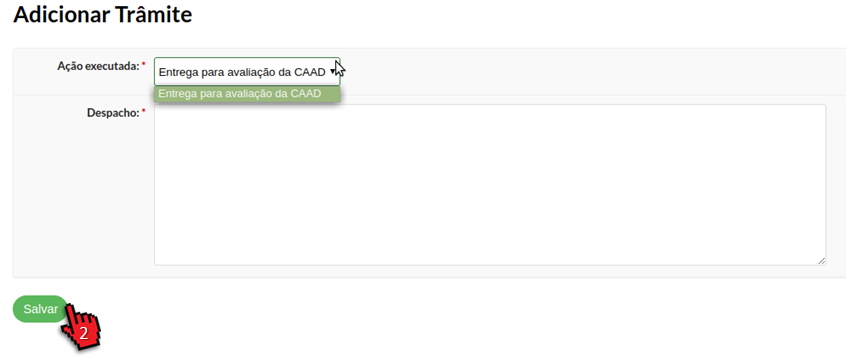 ### **Acompanhar os Trâmites** Caso seu PIT não seja aprovado ele retornará para as correções. Até que a CAAD valide para a publicação, os ajustes necessários poderão ser acompanhados: 1. ##### Acione a aba: **Trâmites** [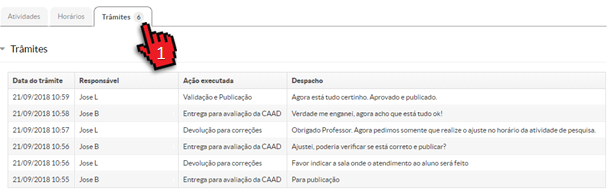](https://manuais.ifsp.edu.br/uploads/images/gallery/2019-08/pit-tramites.png) ### **Revisando o PIT** 1. ##### Selecione a aba “**Em Elaboração/Revisão**” para listar os PITs que aguardam revisão 2. ##### Visualize, acionado o ícone de **lupa**, o PIT que deseja revisar 3. ##### Selecione a aba “**Trâmites**” e verifique os apontamentos da CAAD para realizar os ajustes 4. ##### Ao concluir os ajustes acione o botão “**Entregar para avaliação**” [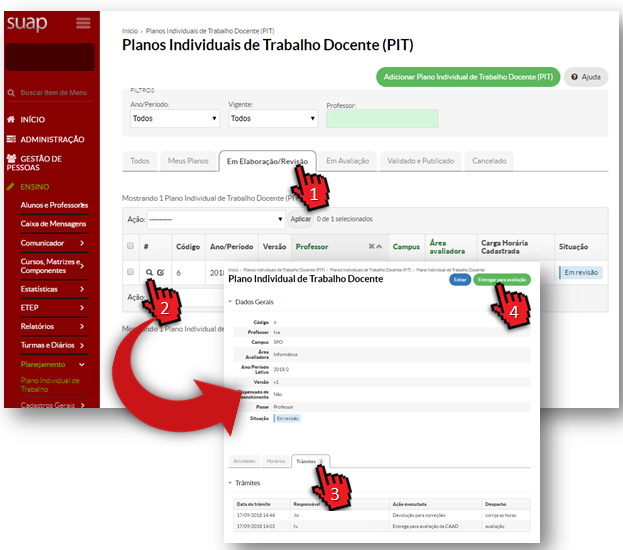](https://manuais.ifsp.edu.br/uploads/images/gallery/2019-08/pit-revisar.png) # Gerência das áreas de atividade docente e membros da CAAD (Administrador de Diretoria)Quem faz? Administrador de Diretoria
### **Administrando áreas avaliadoras** Acesse o **Suap** com sua conta IFSP. 1. ##### No menu, abra: ENSINO >> Planejamento >> **Cadastro Áreas Avaliadoras** 2. ##### Para cadastrar, acione o botão “**Adicionar área Avaliadora do Plano Individual de Trabalho**” 3. ##### Para **editar** e **visualizar**, acione os respectivos ícones da Área desejada 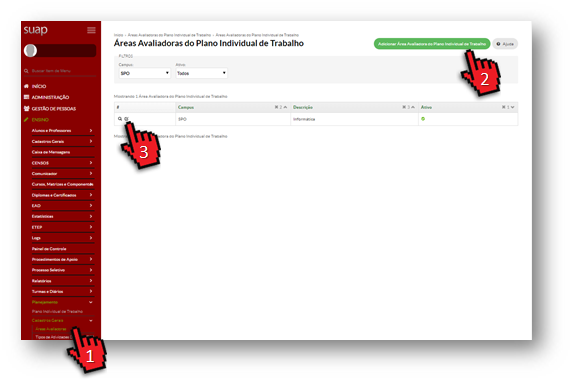 ### **Alterando membros da CAAD***Para cadastrar um membro da CAAD é necessário possuir a permissão de Administrador de Diretoria do campus.*
Acesse o **Suap** com sua conta IFSP. 1. ##### No menu, abra: ENSINO >> Cadastros Gerais >> **Diretorias Acadêmicas** >> e selecione a diretoria de seu campus, acionado o ícone de **lupa** 2. ##### Selecione a aba “**Outras Atividades**” 3. ##### Ao final da tela na área CAAD acione o botão: **Adicionar CAAD** 4. ##### Localize o servidor e acione o botão: **Salvar** 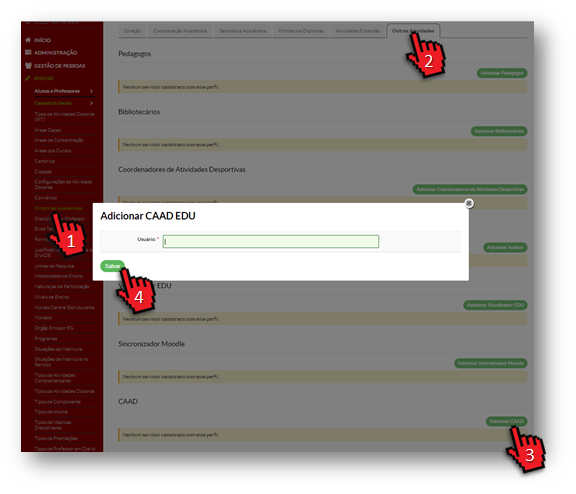 # Observações - Podem existir no máximo dois PITs vigentes por semestre, sendo um aprovado (publicado) e outro com situação "em elaboração" ou "em revisão" ou "em avaliação" - O PIT pode ser encaminhado para a CAAD de qualquer campus - Uma vez aprovado pela CAAD, o PIT se torna público - Caso já possua um PIT publicado, o docente poderá criar e submeter um novo PIT a qualquer momento, sem a necessidade que a CAAD cancele o atual - Caso o docente já possua um PIT publicado e submeta um novo PIT, no trâmite de validação, a CAAD deverá inserir dois despachos (1. cancelamento do pit anterior e 2. aprovação do novo) - Ao cancelar um PIT anterior e aprovar um novo, o sistema também cancelará o RIT associado ao PIT anterior (se houver) - Atividades de regência de aula e alguns outros tipos de atividades é obrigatório que sejam informados o dia da semana e horários de início e fim, compatíveis com a carga horária. - O Envio para a CAAD só estará liberado após a carga horária do PIT seja igual à jornada de trabalho - Atividades da categoria “Formação Continuada” exigem que seja informada uma justificativa que demonstre a contribuição do aprimoramento do docente para a instituição - O intervalo de horários informado da atividade e a carga horária devem ser iguais - O cadastro dos intervalos de horários das atividades não permite conflitos entre eles - A CAAD pode utilizar o recurso de filtragem dos PITs considerando o tempo desde o último trâmite e/ou situação e/ou vigência - A pré-definição de 15 dias como prazo de avaliação dos PITs pode ser alterada pelo administrador nas configurações do SUAP ##### **Alertas emitidos:** - Carga horária de atividades é diferente da prevista na jornada de trabalho, exceto para dispensados de preenchimento - Atividades com horários pendentes - Atividades com horários divergentes - Menos de 8h ou mais que 12h para atividades de regência (professores RDE e 40h) - Diferente de 8h para atividades de regência (professores 20h) - Menos de 2h dedicadas a reuniões - Menos de 1h dedicada a atendimento ao aluno # Sumário ## Plano Individual de Trabalho Este é o tutorial do **PIT no Suap**. Nele você vai encontrar informações de como o professor deve: 1. Criar o PIT 2. Cadastrar Atividade de Regência 3. Adicionar Carga Horária para Organização de Ensino 4. Cadastrar Outras Atividades 5. Editar Horário das Atividades 6. Encaminhar para CAAD 7. Acompanhar os Trâmites 8. Revisar as Atividades Cadastradas Além disso, outras orientações são disponibilizadas: 1.