Obs.: Não é necessário aguardar o código de confirmação.
Para liberar o envio de e-mail como grupo, acessar groups.google.com no [LINK](https://groups.google.com/my-groups). No campus de busca na parte superior da tela, buscar pelo nome do grupo. Acessar o grupo e buscar, no menu do lado direito da tela, a opção: "Conversas" e depois em "Pendentes". Para liberá-la: 1\. Acessar groups.google.com 2\. No campus de busca na parte superior da tela, buscar por adm.smr@ifsp.edu.br. 3\. Acessar o grupo e buscar, no menu do lado direito da tela, a opção: "Conversas" e depois em "Pendentes". Na tela que aparecer com as mensagens pendentes, clicar na caixa do lado da mensagem para seleciona-la e então, clicar no botão "Aceitar". Espere alguns instantes e a mensagem deve chegar. Nessa mensagem será necessário confirmar o endereço de quem está solicitando o acesso para "enviar como" e sem seguida clicar no primeiro link para autorizar. ##### 3. Revogação de autorização A revogação da autorização de envio como grupo deve ser feita pelo administrador do grupo utilizando a mesma mensagem citada acima. Para localizá-la o administrador deve seguir os passos do item anterior e na caixa de pesquisa `Conversas` colocar o texto "Instituto Federal de Educação, Ciência e Tecnologia de São Paulo Confirmação – Enviar e-mail como". Após localizar a mensagem, o administrador deve confirmar o endereço de e-mail do usuário que será removido (segundo parágrafo) e clicar no segundo link, conforme a figura, e em seguida no botão `confirmar` da página que será aberta: [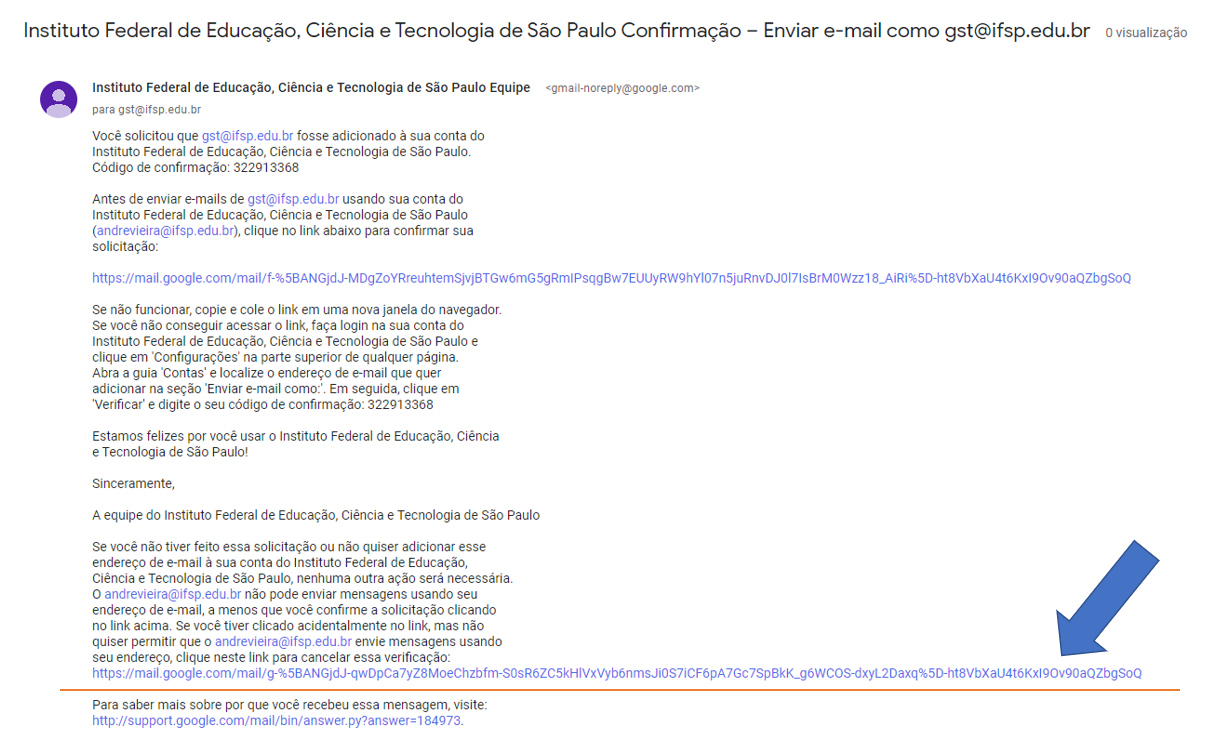](https://manuais.ifsp.edu.br/uploads/images/gallery/2023-01/image-1675172160550.PNG) Obs.: A exclusão também pode ser feita pelo próprio servidor que está enviando e-mail como, acessando as configurações, clicando no botão com formato de engrenagem no canto superior direito. Em seguida, clicando em `Ver todas as configurações`, e depois em `Contas`. Depois é só clicar no link `excluir` na frente do endereço que aparece em "Enviar e-mail como:" # Alteração/Criação de senha e-mail institucional (@ifsp.edu.br) ### Alteração/Criação da senha da conta IFSPQuem faz? Todos os servidores
Este tutorial é para todos os servidores que precisem alterar a senha do e-mail institucional. Lembrando que essa senha será a mesma utilizada no sistema Suap.
#### Solicitando a alteração Acesse a página inicial do Suap ( [https://suap.ifsp.edu.br/](https://suap.ifsp.edu.br/) ) e clique em `Esqueceu ou deseja alterar sua senha?`, logo abaixo do botão` Acessar` [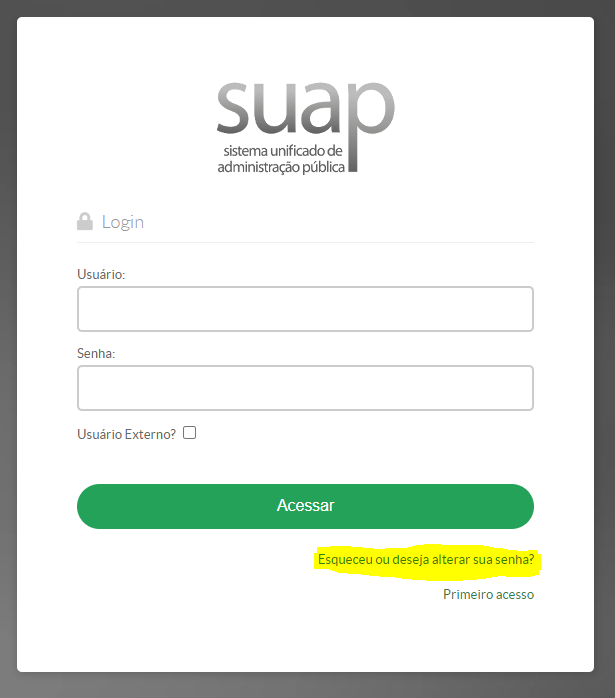](https://manuais.ifsp.edu.br/uploads/images/gallery/2022-04/image-1651235022172.PNG) #### Confirmando Dados Após clicar no *link*, informe a **matrícula SIAPE** e **CPF,** marque a opção `Não sou um robô` e clique em `Enviar`. Uma nova mensagem será enviada para seu e-mail com o novo *link* para a definição de senha. [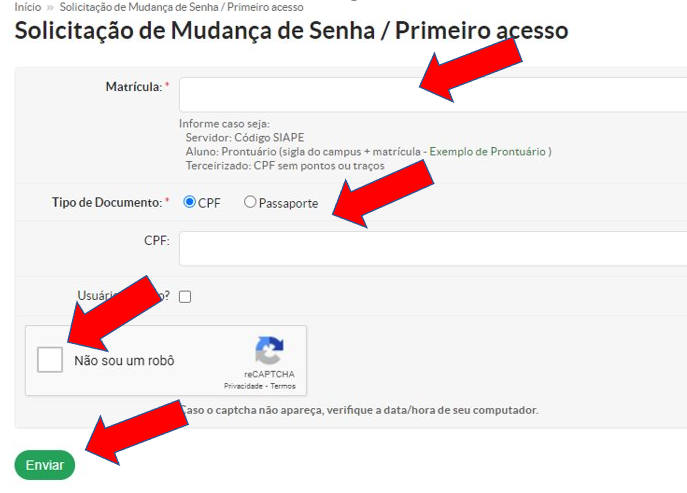](https://manuais.ifsp.edu.br/uploads/images/gallery/2022-04/image-1651235062446.PNG) #### E-mail para Redefinição Uma mensagem com um ***link* para a confirmação de definição de senha** será enviado para seu e-mail. Acesse esse *link*.[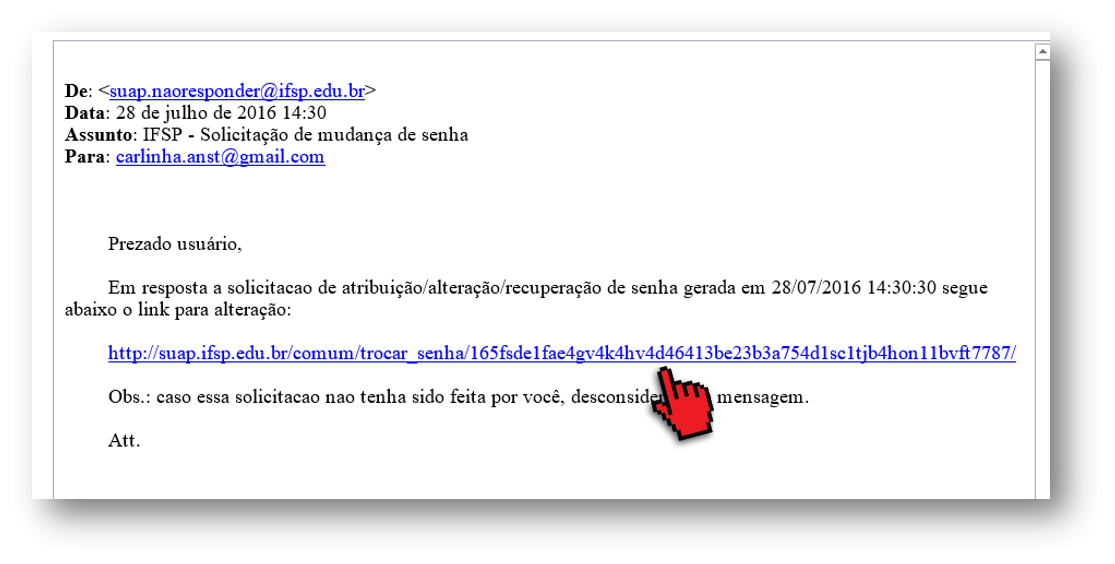](https://manuais.ifsp.edu.br/uploads/images/gallery/2019-08/email-pass-3.png) #### Definindo Senha **Digite a senha desejada** 2 vezes e acione o botão `Enviar`. **Importante:** siga as regras para criar uma senha forte e mais segura. [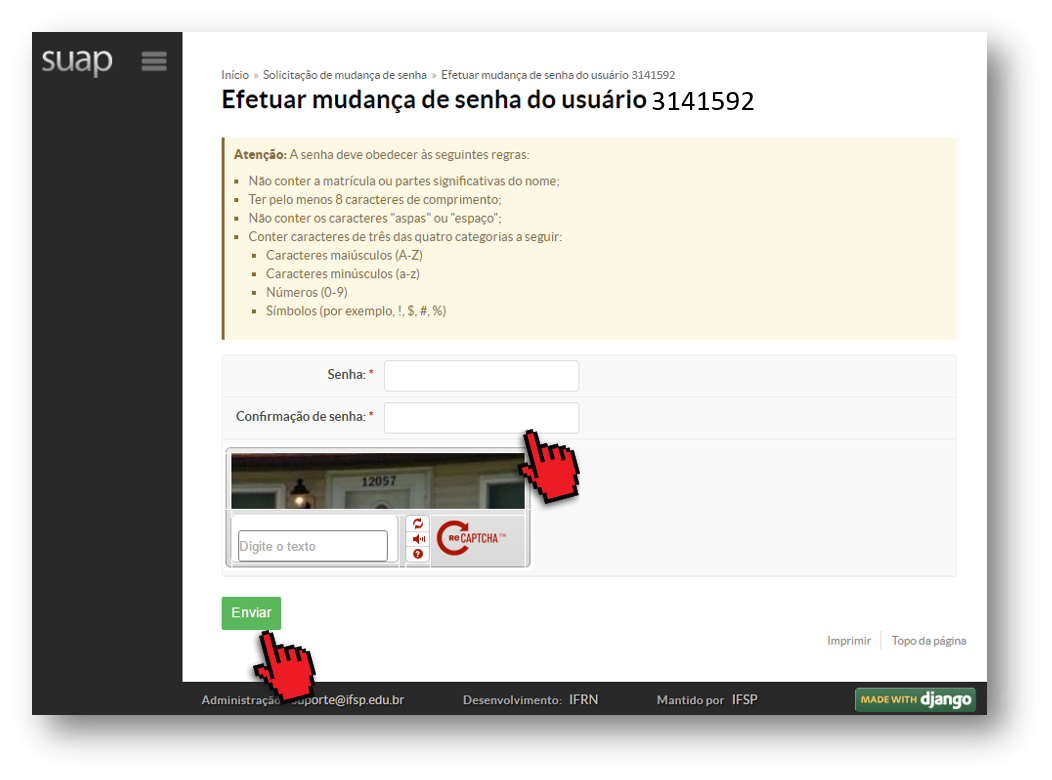](https://manuais.ifsp.edu.br/uploads/images/gallery/2019-08/email-pass-4.png) #### Pronto! Se tudo seu certo, uma mensagem será exibida **indicando o sucesso** da operação. Agora é só acessar os sistemas com suas credenciais IFSP. [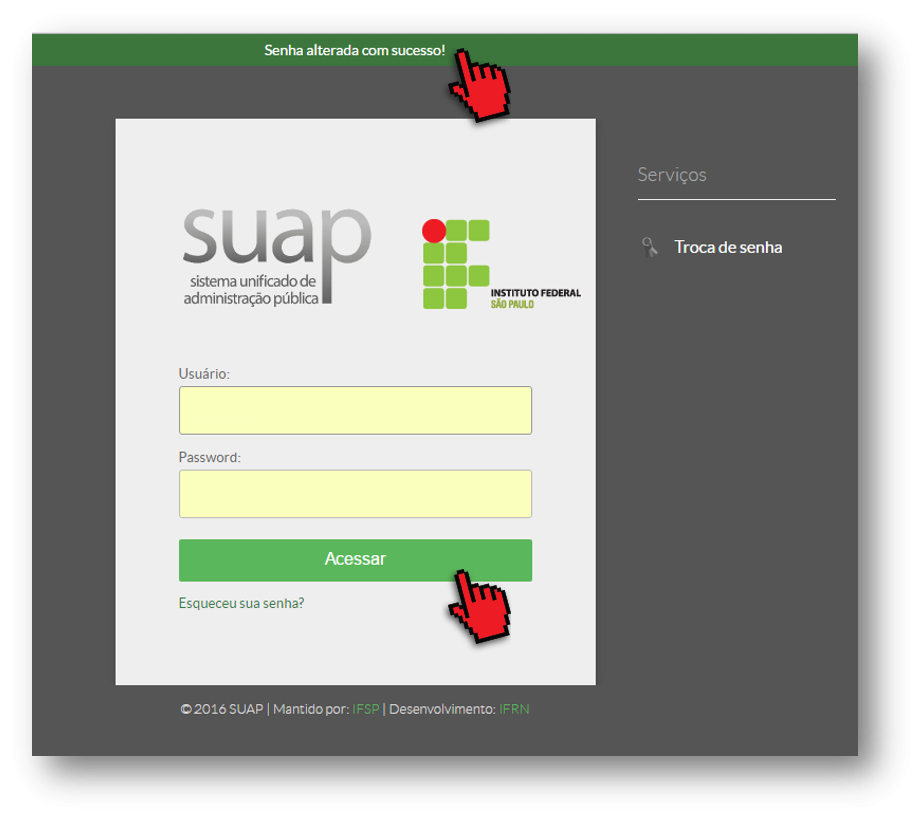](https://manuais.ifsp.edu.br/uploads/images/gallery/2019-08/email-pass-5.png)**Obs.: a alteração da senha pode demorar até 30 minutos para ter efeito no sistema de e-mail**
**Obs.: o procedimento funciona também para prestadores de serviço que já estejam cadastrados no Suap e precisam fazer o primeiro acesso**
palavras-chave: `@servidor prestador prestadores acesso à rede` # Alteração/recuperação senha aluno **Para redefinir a senha de acesso é necessário que os dados de recuperação tenham sido cadastrados para a conta, conforme abaixo:** 1. No primeiro acesso à caixa de mensagem, **informar o endereço de e-mail escolhido** 2. Na senha, utilizar a **chave de primeiro acesso** 3. Cadastrar uma **nova senha** 4. Ler e **aceitar o termo de uso do Gmail** 5. **Cadastrar um telefone e e-mail para recuperação** **Caso já tenha sido realizado o primeiro acesso, é necessário utilizar os links para atualizar os contatos para recuperação de senha:** - E-mail: [https://](https://myaccount.google.com/email)[myaccount.google.com/email](https://myaccount.google.com/email) - Telefone: [https://](https://myaccount.google.com/phone)[myaccount.google.com/phone](https://myaccount.google.com/phone) [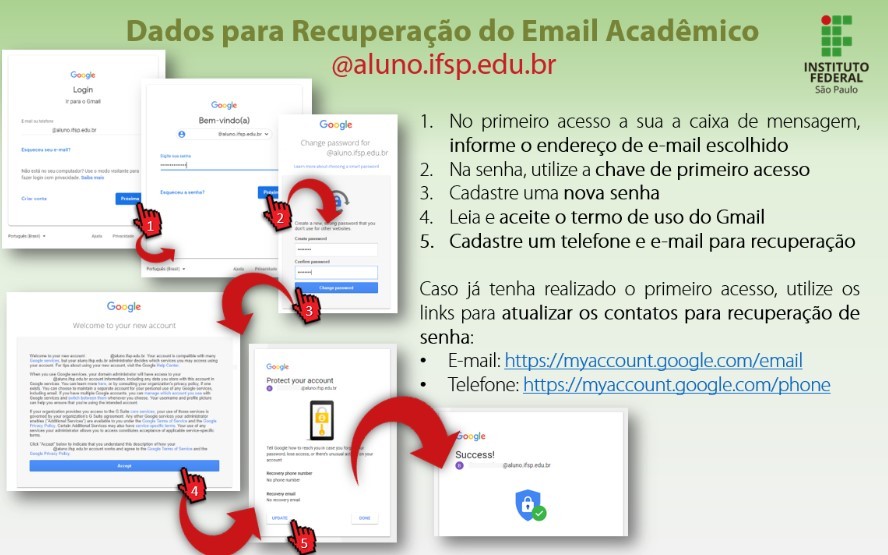](https://manuais.ifsp.edu.br/uploads/images/gallery/2023-02/image-1675706492201.jpg) ##### **Recuperação de senha de email pelo SUAP** **Caso o aluno não tenha nenhum dado cadastrado para a recuperação de senha, é possível redefini-la através do SUAP. Para isso é necessário:** 1. Acessar o **Suap** 2. **Clicar no nome de aluno** no canto superior esquerdo, para acessar os dados 3. Acionar o botão **Editar** e selecionar a opção **Redefinir senha do E-mail acadêmico**A nova chave de acesso e a instruções serão **enviadas para o e-mail pessoal** [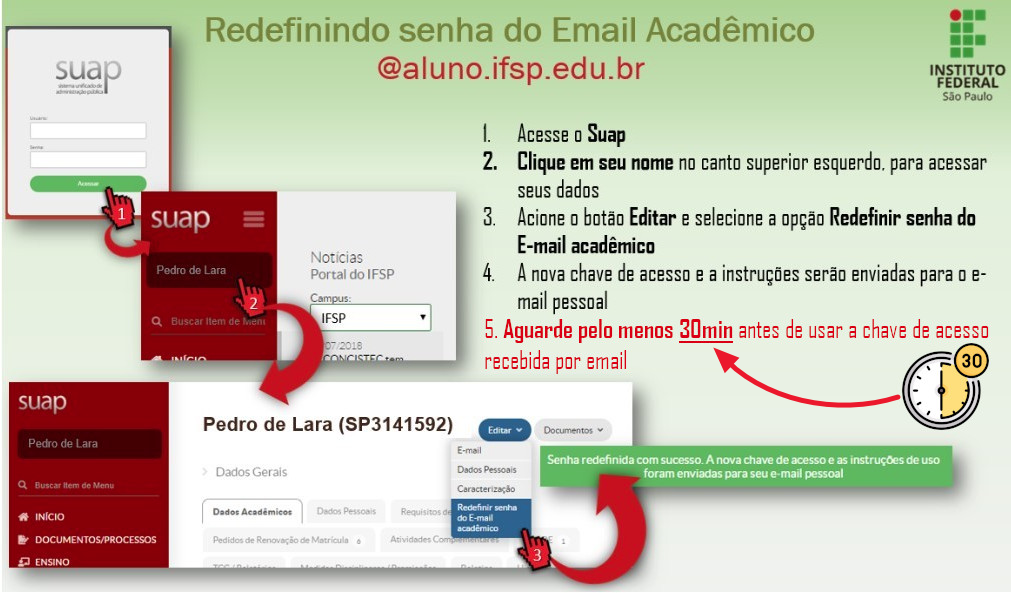](https://manuais.ifsp.edu.br/uploads/images/gallery/2023-09/d8eimage.png)Após a alteração da senha do e-mail acadêmico via Suap, aguardar pelo menos 30 minutos para tentar o acesso ao e-mail acadêmico.
Alguns e-mails pessoais são configurados para agrupar mensagens. Caso o aluno faça várias solicitações de recuperação é possível que ocorram erros ao clicar em links de mensagens já expirados. Por favor confirme sempre o horário da mensagem enviada antes de clicar no link.
palavras chave: `@aluno e-mail acadêmico institucional alteração recuperação senha discente` # Backup de e-mail # Configurando ThunderBird para Backup do Gmail *O objetivo do procedimento é configurar o cliente de e-mail para armazenar as mensagens localmente, no disco rígido do computador, em vez de mantê-las na conta do Gmail. Isso ajudará a liberar espaço para arquivos mais importantes e recentes.* *O procedimento descrito a seguir é aplicável a outros clientes de e-mail, como o Microsoft Outlook e o Apple Mail. Neste exemplo, utilizaremos o Thunderbird.* **Passo 1: Baixar e Instalar o Thunderbird** 1.1. Abra seu navegador da web e acesse o site oficial do Thunderbird em: [**https://www.thunderbird.net/pt-BR/**](https://www.thunderbird.net/pt-BR/) 1.2. Na página inicial, você verá um botão "**Download Thunderbird**". Clique nele. 1.3. Será redirecionado para a página de download do Thunderbird. O site automaticamente detectará seu sistema operacional, mas certifique-se de que ele tenha selecionado a versão adequada para o seu sistema. 1.4. Clique no botão "Download gratuito" para iniciar o processo de download. **(Não é necessário fazer doação)** 1.5. Após o download ser concluído, abra o arquivo de instalação. Dependendo do seu sistema operacional, o processo de instalação pode variar. 1.6. Siga as instruções na tela para concluir a instalação. Você pode escolher as configurações padrão para a maioria dos casos. 1.7. Uma vez que a instalação esteja completa, o Thunderbird estará pronto para ser configurado. **2. Passo 2: Configure sua Conta do Gmail no Thunderbird** 2.1. Abra o Thunderbird em seu computador. 2.2. Se você não tiver nenhuma conta configurada no Thunderbird, ele abrirá automaticamente o assistente de configuração de conta. Se já tiver uma conta configurada, vá para o Passo 3. 2.3. Clique em "Conta de Email" para iniciar o assistente de configuração. 2.4. Preencha seu nome, endereço de e-mail do Gmail e senha. Clique em "Continuar" para prosseguir. 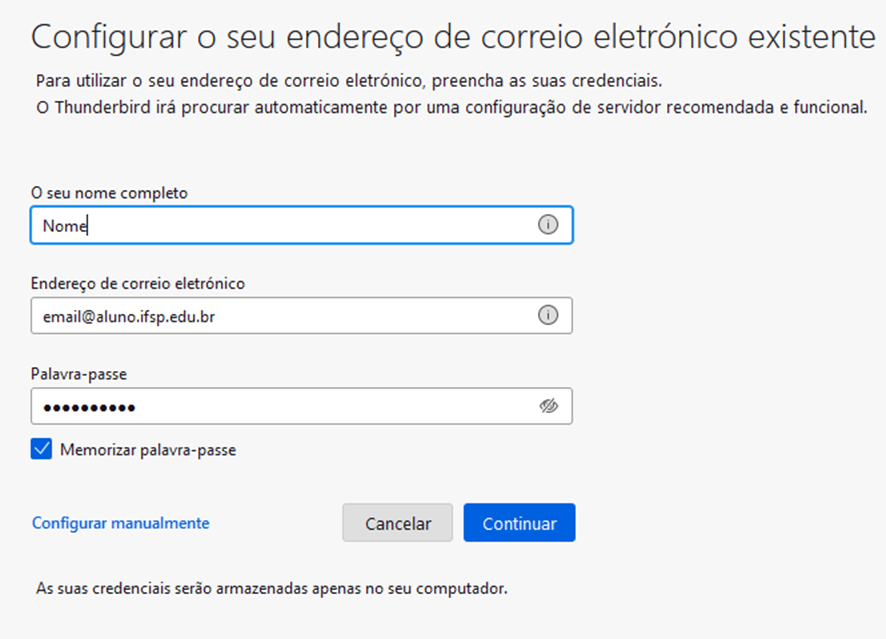 2.5. O Thunderbird tentará configurar automaticamente sua conta do Gmail. Se isso não funcionar, você pode configurar manualmente selecionando "Configuração manual" e fornecendo as informações necessárias. 2.6. Para que a caixa de e-mail do Gmail (aluno.ifsp.edu.br) seja liberada é necessário utilizar a opção POP3. 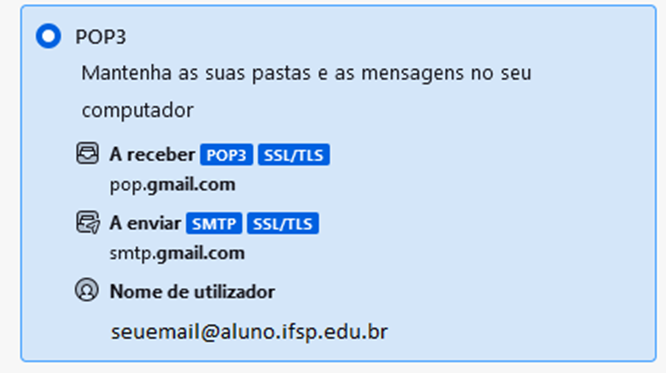 2.7. Após a configuração bem-sucedida, suas mensagens de e-mail do Gmail serão sincronizadas com o Thunderbird. 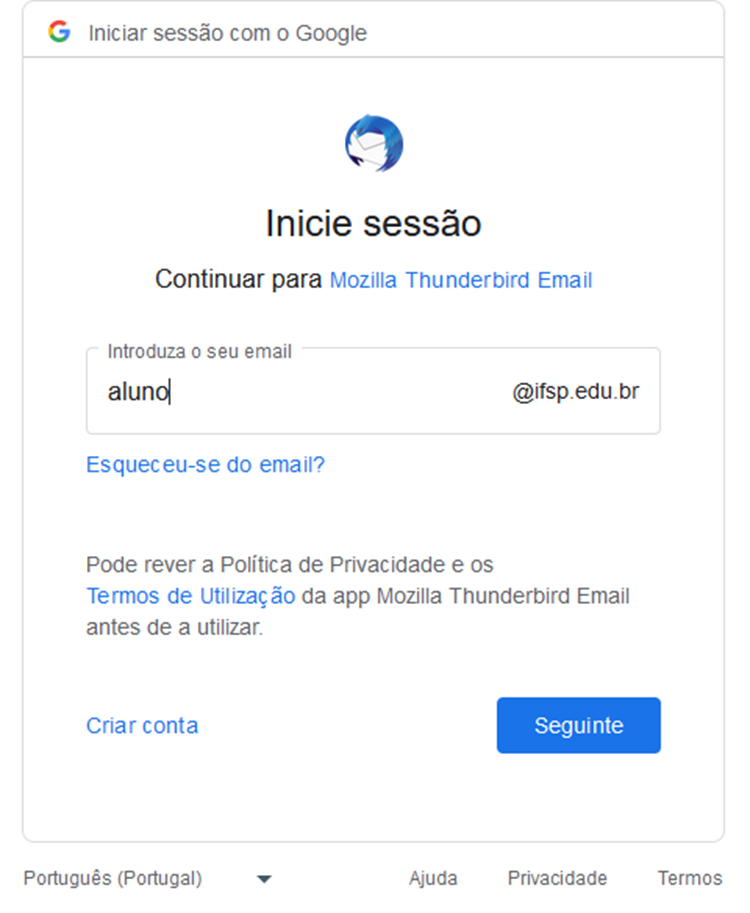 ** \*Caso possua autenticação em duas etapas, escolha a forma para se autenticar. \*** 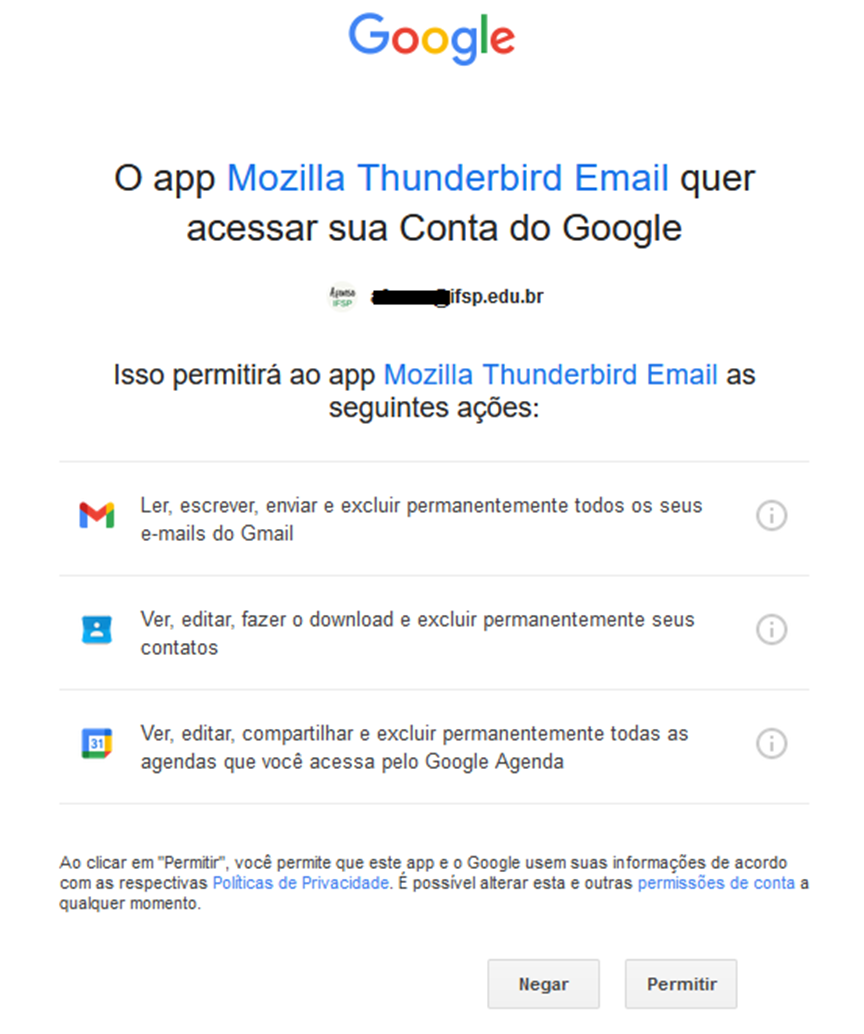 \*Após a sincronização com sua conta do Gmail, você poderá trabalhar, inclusive de forma offline, com todas as pastas que estava no Gmail.\* 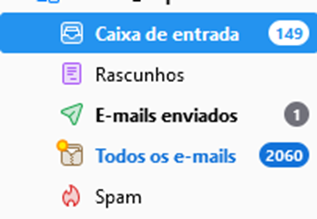 # Exportar Pastas do Thunderbird O objetivo de exportar pastas no Thunderbird pode variar de acordo com as necessidades individuais, mas geralmente envolve: **Exportar Pastas do Thunderbird:** **Backup de Dados:** Exportar pastas permite criar cópias de segurança de suas mensagens e pastas importantes. Isso é essencial para garantir que você não perca dados importantes em caso de falhas no sistema, erros humanos ou problemas com sua conta de email. **Migração para um Novo Computador:** Quando você muda para um novo computador, pode exportar suas pastas do Thunderbird e importá-las no novo sistema, permitindo que você mantenha todas as suas mensagens antigas e pastas organizadas. **Procedimento para Exportar:** **É bem simples criar uma cópia de segurança do seu perfil atual do Thunderbird:** Clique em ≡ > Ferramentas > **Exportar**. [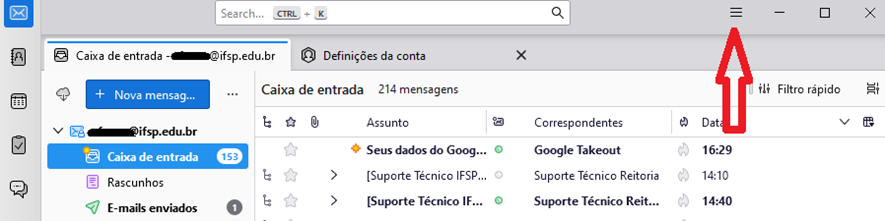](https://manuais.ifsp.edu.br/uploads/images/gallery/2023-09/download.png) 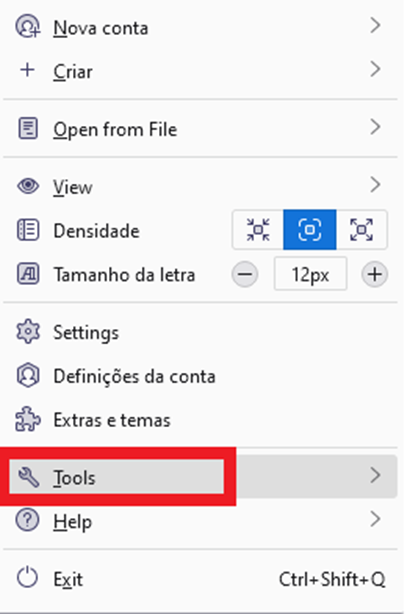 [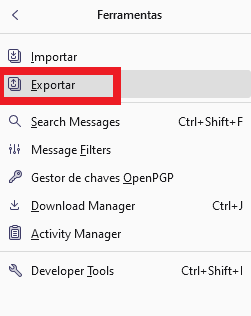](https://manuais.ifsp.edu.br/uploads/images/gallery/2023-09/iXzimage.png) Clique no botão **Exportar**. No diálogo **Exportar** para um arquivo ZIP, escolha uma **pasta** de destino e o nome do arquivo, por exemplo, Thunderbird\_backup\_perfil\_2022-06-28. zip. 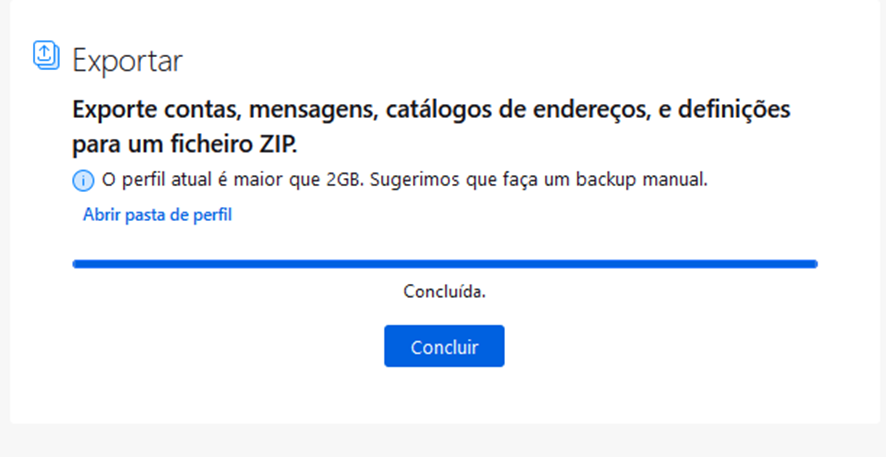 Clique em Concluir. # Importar Pastas do ThunderBird O objetivo de importar pastas no Thunderbird pode variar de acordo com as necessidades individuais, mas geralmente envolve: **Migração de Contas:** Ao configurar uma nova conta de email no Thunderbird, você pode importar pastas de outras contas ou clientes de email para consolidar todos os seus emails em um único local. **Restauração de Backup:** Se você fez backup de suas pastas anteriormente, pode importá-las para restaurar suas mensagens e pastas em caso de perda de dados. **Procedimento para importação:** **É bem simples importar uma cópia de segurança do seu perfil atual do Thunderbird:** 1. Clique em ≡ > Ferramentas > **Importar**. 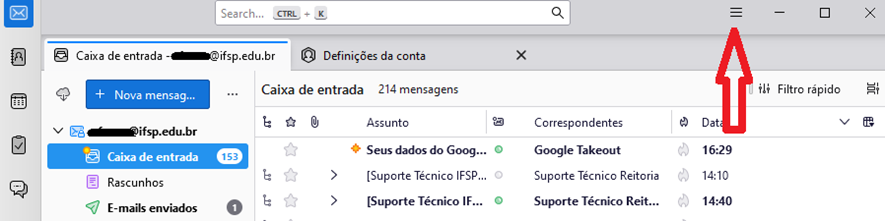 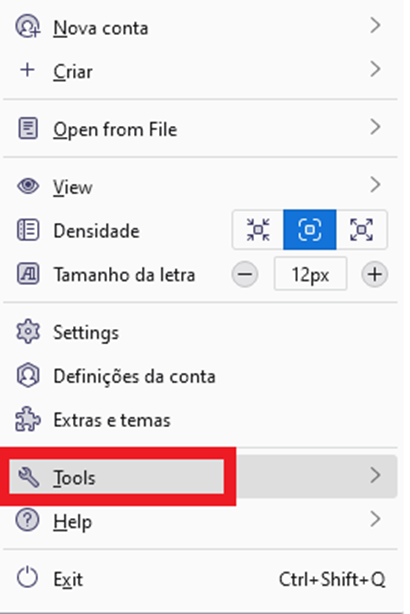 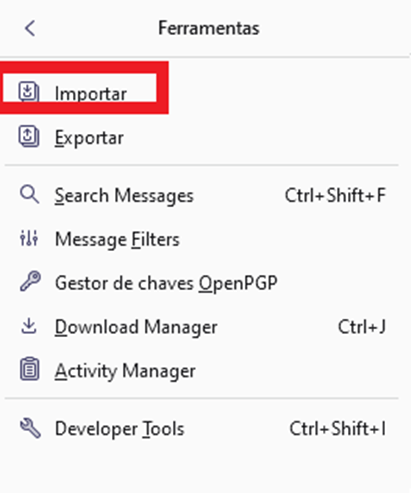 2. Clique no botão **Importar de outras instalações Thunderbird**. 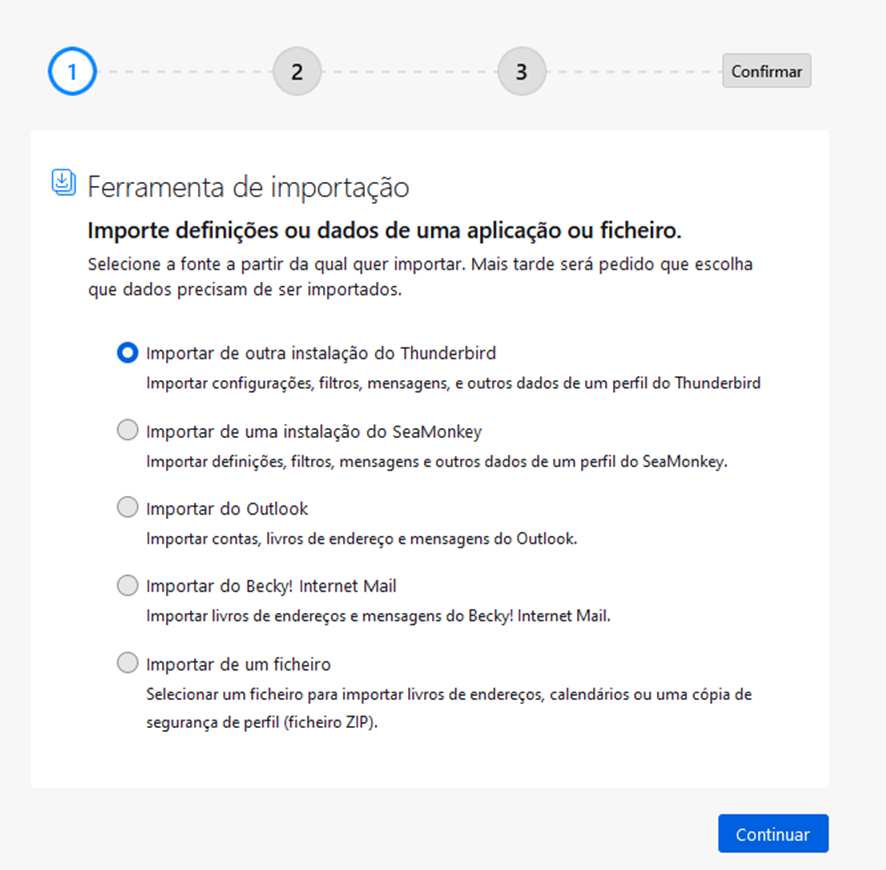 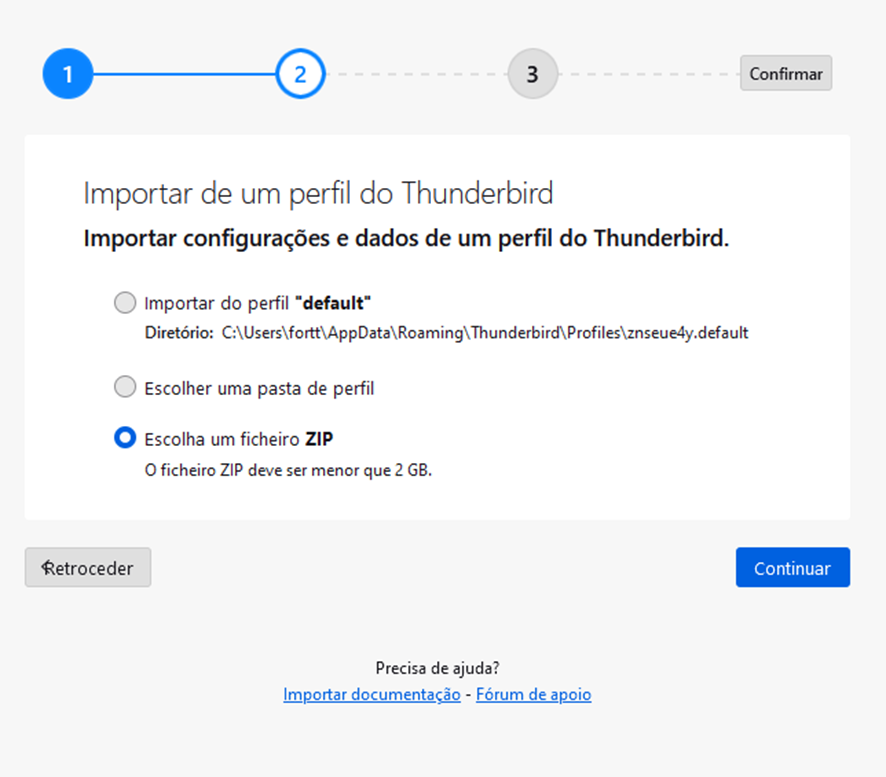 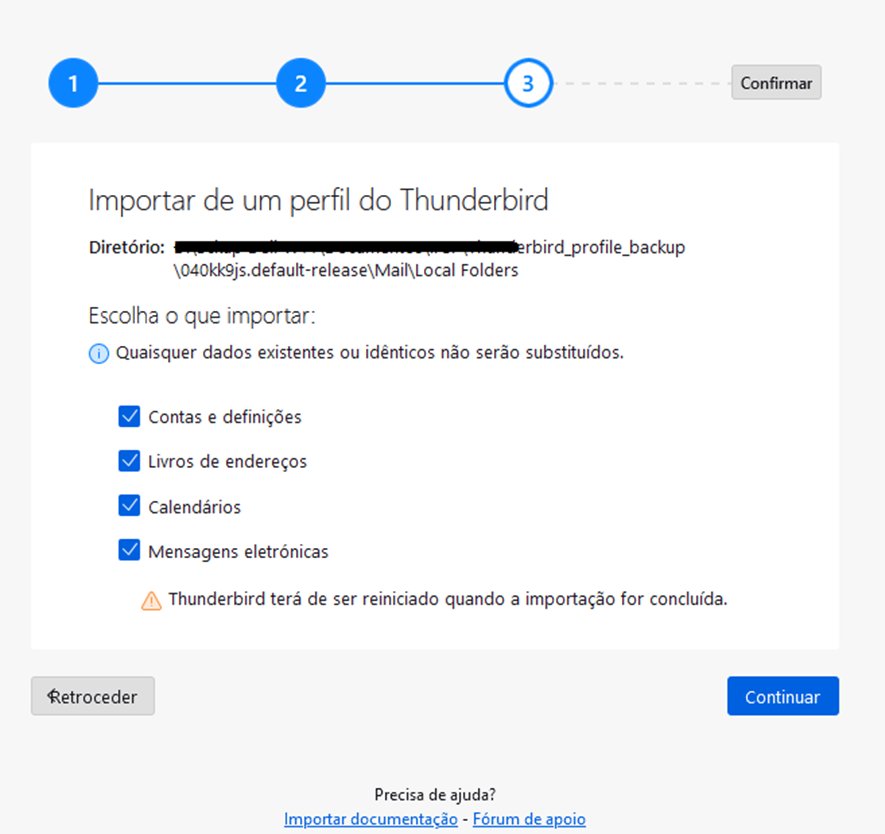 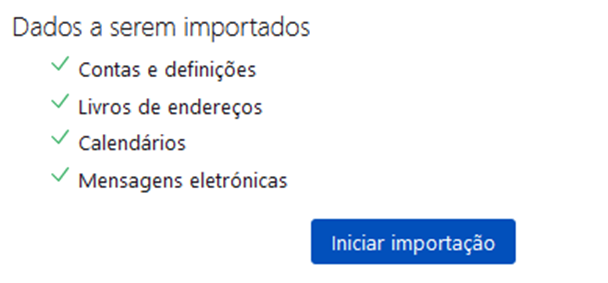 Clique em Iniciar a importação e aguarde. As pastas serão importadas e as mensagens estarão disponíveis para uso. 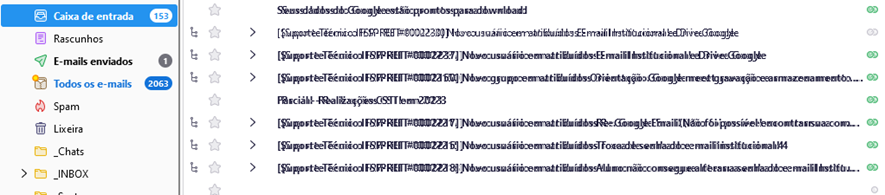 # E-mail sistêmico Manuais relacionados à utilização e configuração de endereço de e-mail utilizados em aplicações. # Recuperação/alteração senha e-mail sistêmicoTutorial para recuperação ou alteração da senha de e-mails utilizados em aplicações
1\. Após conectar à VPN acesse o link [https://ssp.ifsp.edu.br/](https://ssp.ifsp.edu.br/)Importante: utilize a VPN do IFSP. A VPN interna do campus não irá permitir acesso ao endereço.
2\. Caso saiba a senha, preencha os campos conforme informado e clique em `Redefinir`: [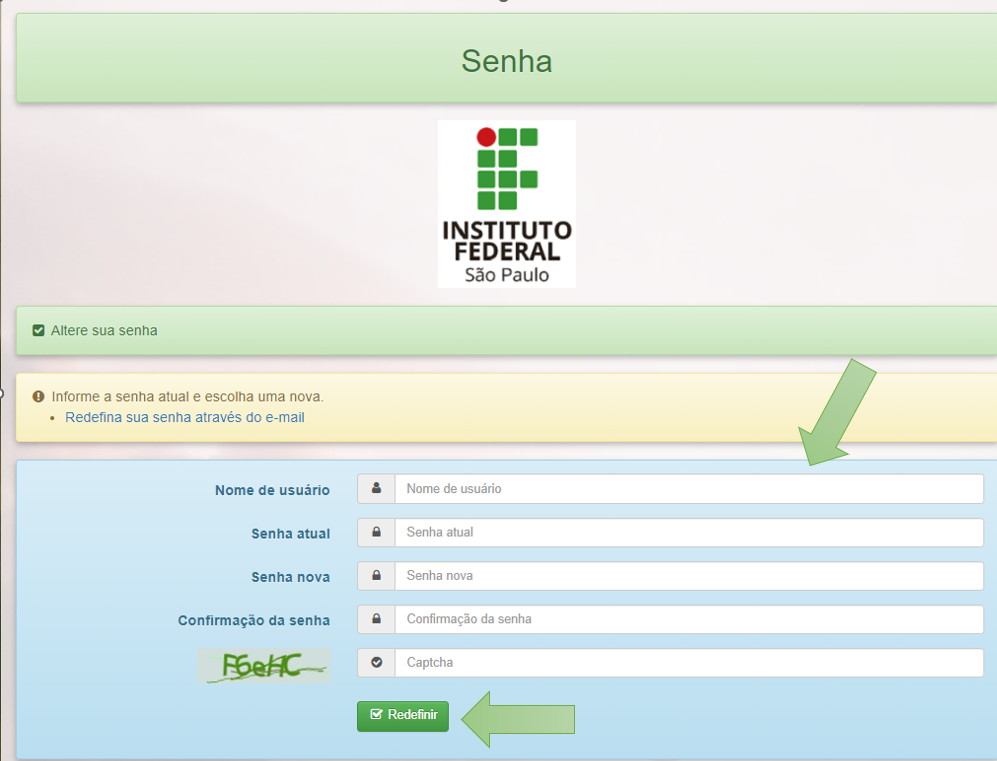](https://manuais.ifsp.edu.br/uploads/images/gallery/2023-11/prints1.PNG) 3\. Se não possuir a senha anterior clique em Redefina sua senha através do e-mail. Em seguida preencha os campos: [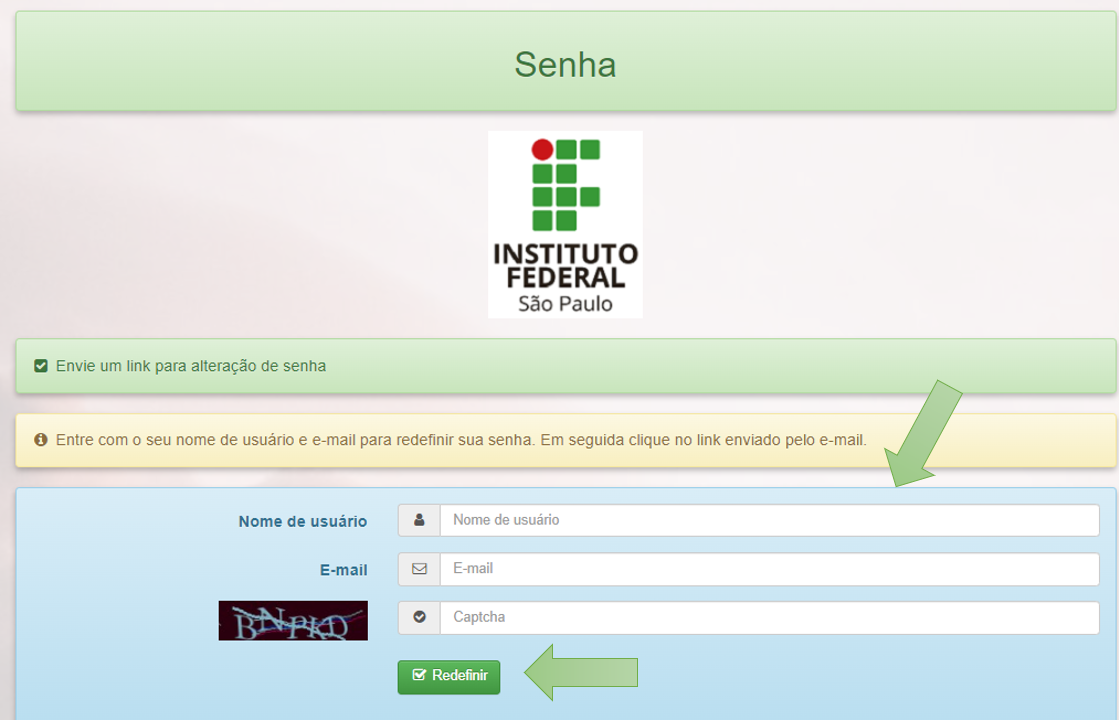](https://manuais.ifsp.edu.br/uploads/images/gallery/2023-11/prints2.PNG)O nome de usuário é o prontuário cadastrado para o e-mail sistêmico. Ex.: RT000236
O e-mail é o endereço institucional cadastrado para receber o link de alteração da senha.
Se necessário entre em contato com o suporte da reitoria para informar um novo endereço de e-mail para receber a notificação de recuperação.
Lembrando que o endereço não será criado/sincronizado com a Google até que esse procedimento de alteração seja executado pelo solicitante.
# Configurações SMTP para e-mail de sistemas (não-responda.ifsp.edu.br) #### **Configurações de E-mail - Envio e recebimento de mensagens** Seguem abaixo as informações necessárias para configuração do e-mail institucional em serviços web (Ex.: GLPI, Moodle, etc). Originalmente, o [Simple Mail Transfer Protocol (SMTP)](https://www.cloudflare.com/learning/email-security/what-is-smtp/) usava a porta 25. Atualmente, o SMTP deve usar a porta 587. Esta é a porta para transmissões de e-mails criptografados usando SMTP Secure (SMTPS). Às vezes a porta 465 também é usada para SMTPS. Entretanto, esta é uma implementação ultrapassada e a porta 587 deve ser usada, se possível.Portanto: dar preferencia a **porta 587** com TLS; e usar a **porta 465** com SSL em casos que não for possivel usar a 587. A **porta 25** foi bloqueada por default e não é mais utilizada.
HOST: nao-responda.ifsp.edu.br Autenticação: prontuario@nao-responda.ifsp.edu.br Segurança: SSL/TLS Portas: 465 ou 587 (preferivel). Abaixo as portas geralmente listadas no servidor zimbra. > ```bash > root@email:~# nmap nao-responda.ifsp.edu.br > > Starting Nmap 5.21 ( http://nmap.org ) at 2020-10-28 12:30 AMST > Nmap scan report for email.ifsp.edu.br (45.236.121.45) > Host is up (0.000020s latency). > Not shown: 986 closed ports > PORT STATE SERVICE > 22/tcp open ssh > 25/tcp open smtp > 80/tcp open http > 110/tcp open pop3 > 111/tcp open rpcbind > 143/tcp open imap > 389/tcp open ldap > 443/tcp open https > 465/tcp open smtps > 587/tcp open submission > 993/tcp open imaps > 995/tcp open pop3s > 5222/tcp open unknown > 7025/tcp open unknown > ``` ##### ##### ReferênciaTutorial de como verificar o e-mail que está sendo utilizado na loja de aplicativos (Play Store) da Google.
Obs.: Somente para usuários do sistema operacional Android.
##### 1. Localize o ícone da loja no telefone, ou pesquise por `"Play Store"` ou `"Loja"` (dependendo do modelo do aparelho). Em seguida clique no ícone: [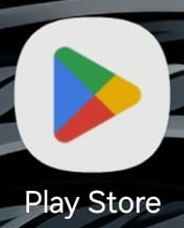](https://manuais.ifsp.edu.br/uploads/images/gallery/2024-04/icone-playstore.png) ##### 2. Na tela da loja clica na foto do usuário, localizada no canto superior direito: [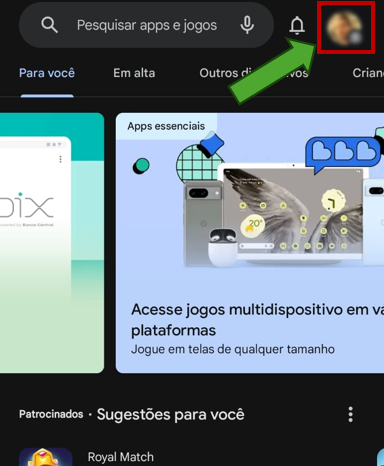](https://manuais.ifsp.edu.br/uploads/images/gallery/2024-04/segunda-tela-play-store.png) ##### 3. O endereço de e-mail cadastrado irá aparecer na parte superior da tela, ao lado da foto: [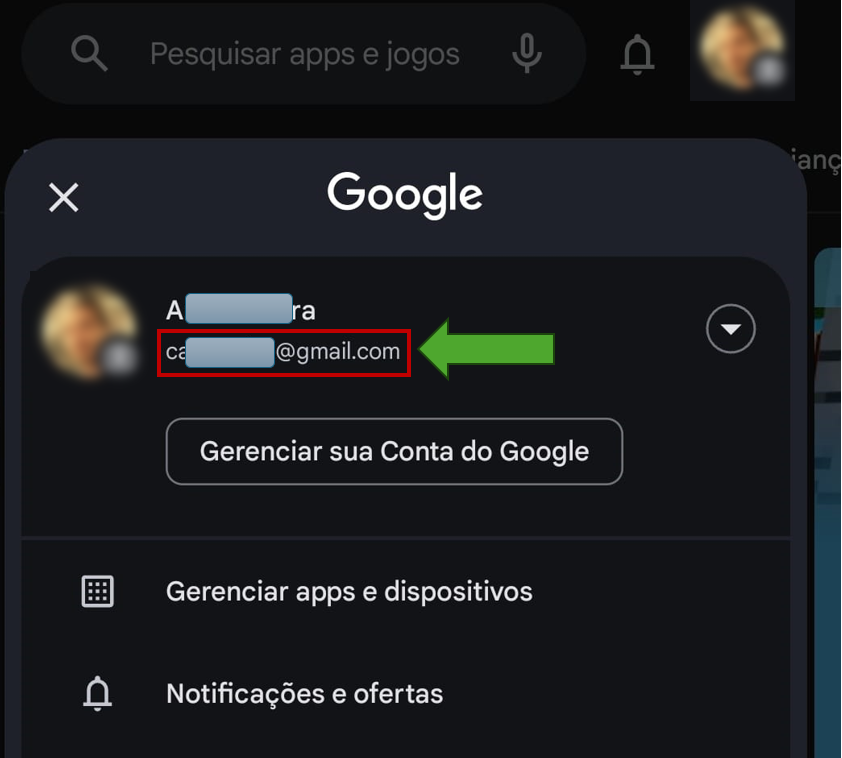](https://manuais.ifsp.edu.br/uploads/images/gallery/2024-04/terceira-tela-play-store.png) Palavras relacionadas: `google play store loja aplicativo email `